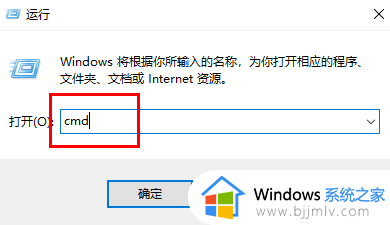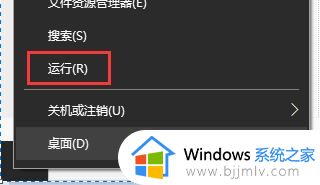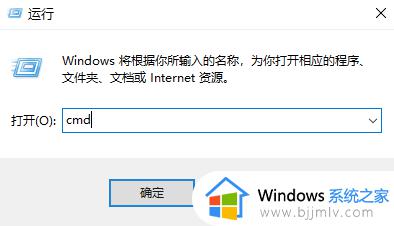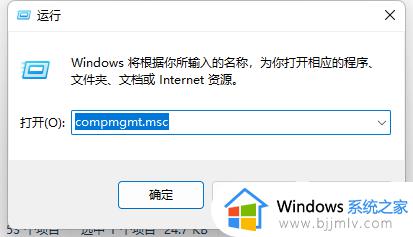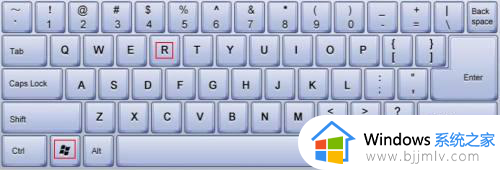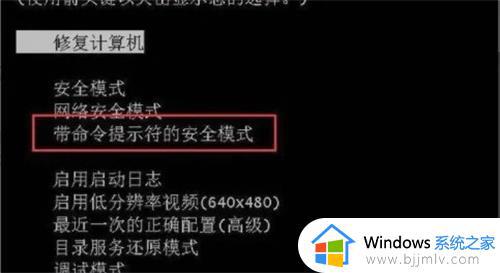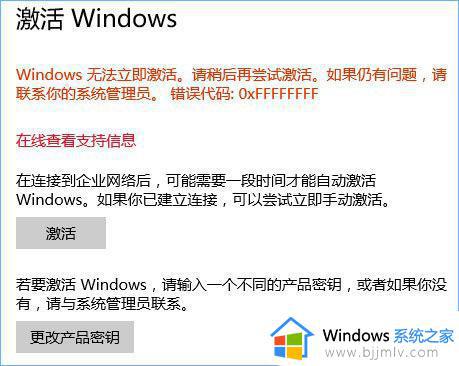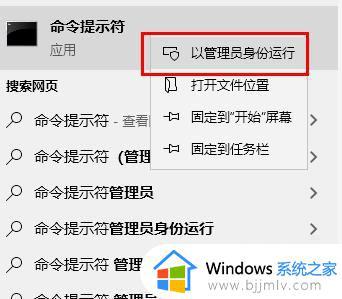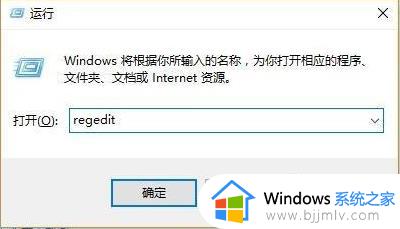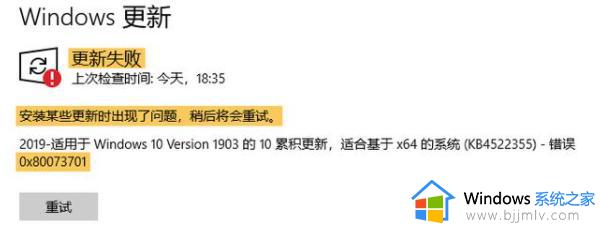win10密码明明对的提示错误怎么办 win10电脑密码对了却一直显示错误解决方法
更新时间:2023-09-13 10:53:56作者:runxin
对于一些私人的win10电脑,用户为了保护个人隐私安全,因此也会通过设置开机登录密码来启动,不过最近有小伙伴在win10系统启动的过程中,输入的开机密码明明是对的情况下,却总是会出现错误提示,对此win10密码明明对的提示错误怎么办呢?以下就是小编带来的win10电脑密码对了却一直显示错误解决方法。
具体方法:
1、首先在登录界面我们点击关机选项,然后按住shift的同时点击重启键。
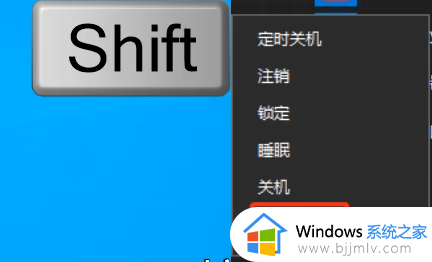
2、重启后会进入修复页面,我们点击“疑难解答”。
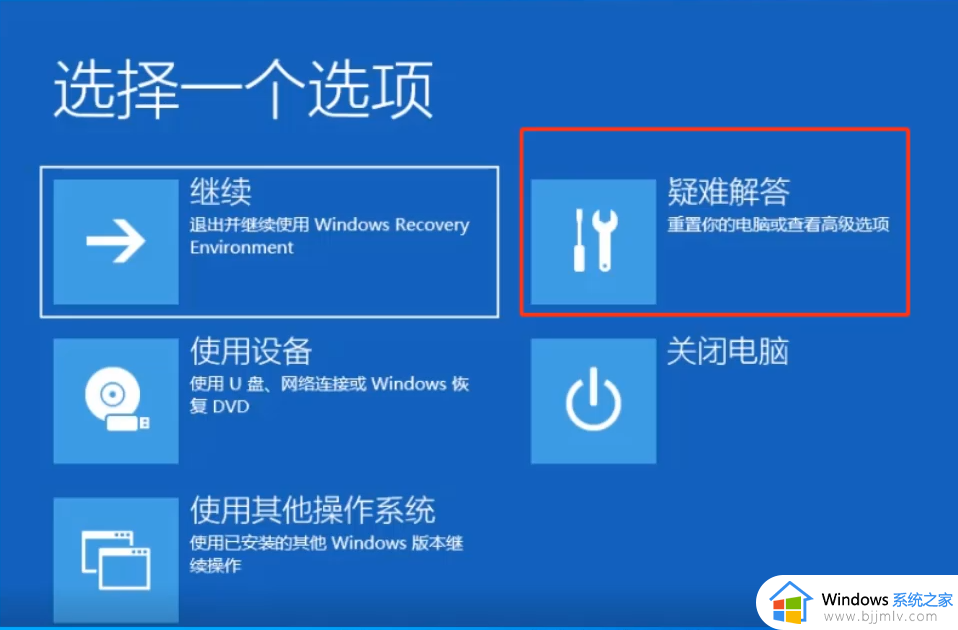
3、然后点击高级选项。
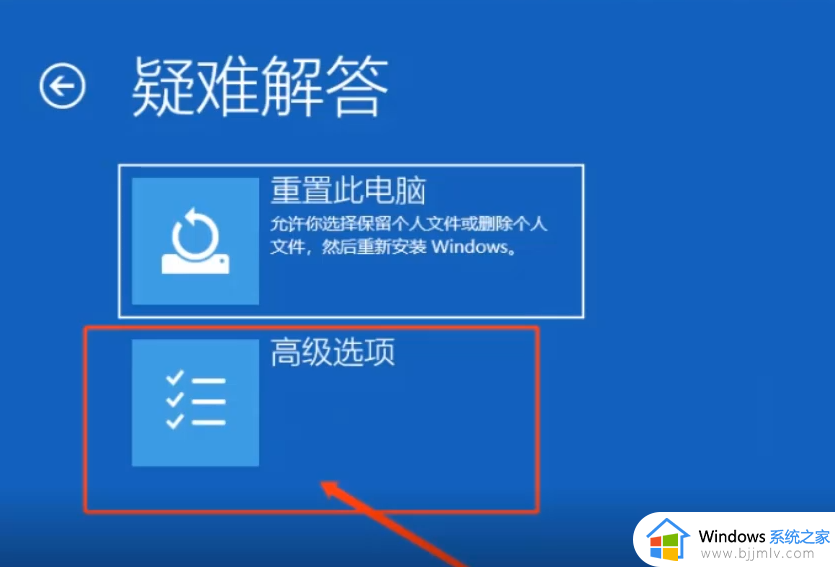
4、然后点击启动设置。
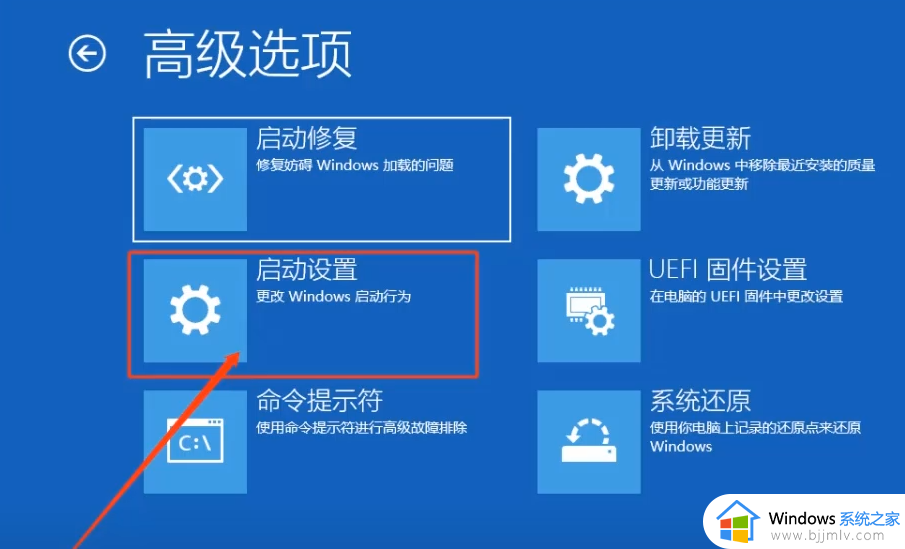
5、然后点击重启。
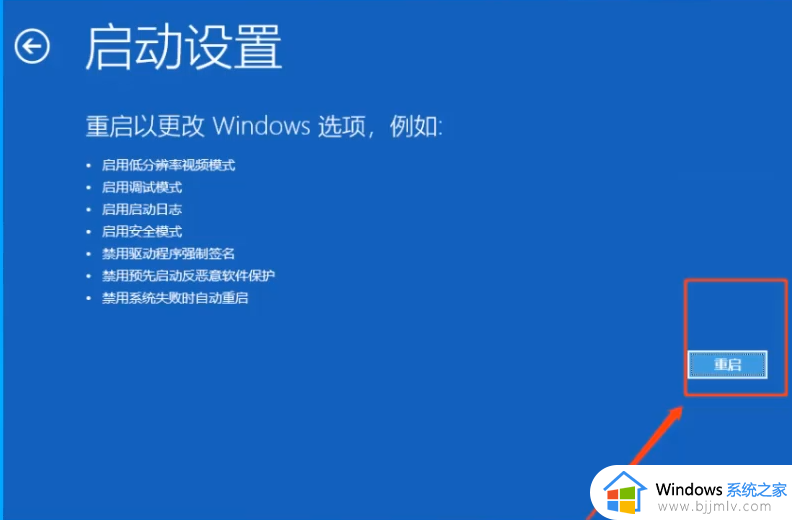
6、然后按:4进入安全模式。
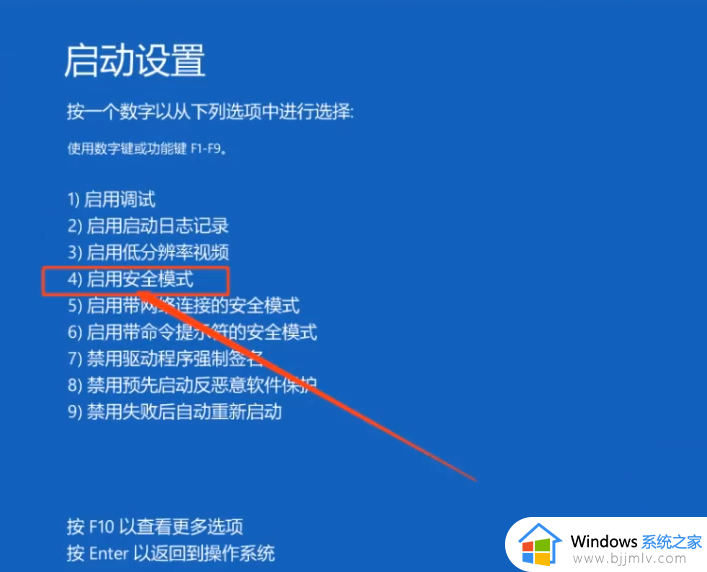
7、最后在此输入账户密码,就能顺利进入桌面了。
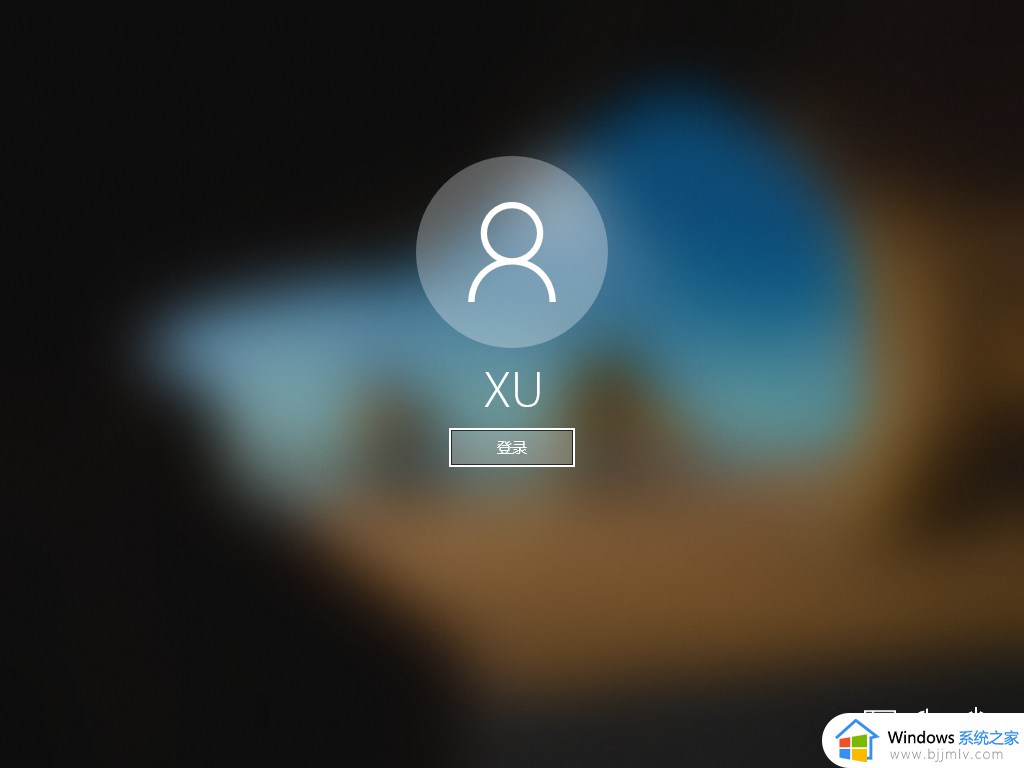
本文就是小编教大家的关于win10电脑密码对了却一直显示错误解决方法了,有遇到这种情况的用户可以按照小编的方法来进行解决,希望本文能够对大家有所帮助。