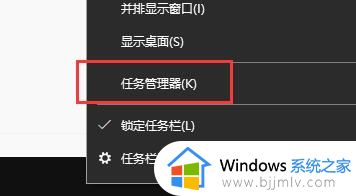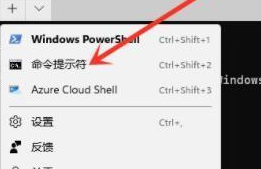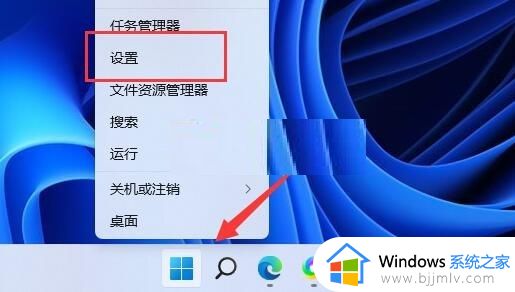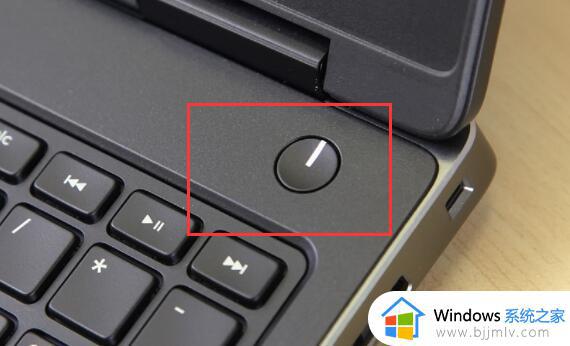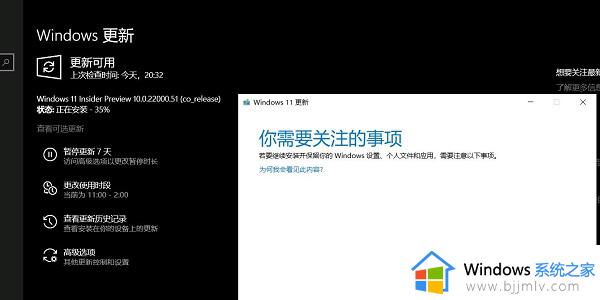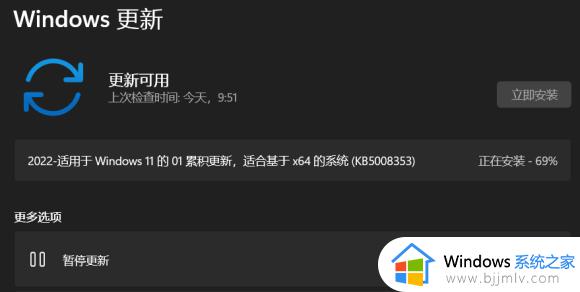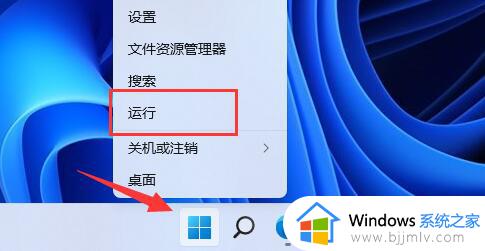win11更新卡住了无法继续怎么办 win11更新卡住了怎么办解决方法
更新时间:2023-08-15 10:54:10作者:run
win11更新卡住了无法继续怎么办,近日,许多用户反映在更新win1111操作系统时遇到了卡顿问题,导致无法继续进行更新,对于这种情况,我们需要采取一些解决方法来解决这一问题。接下来小编就给大家带来win11更新卡住了怎么办解决方法,以供大家参考。
具体方法:
1、首先,按键盘上的【 Win + X 】组合键,或右键点击任务栏上的【开始图标】,在打开的隐藏菜单项中,选择【设置】;
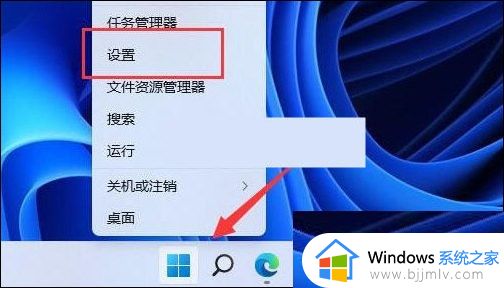
2、Windows 设置窗口,左侧边栏,点击【系统】,右侧找到并点击【疑难解答(建议的疑难解答、首选项和历史记录)】;
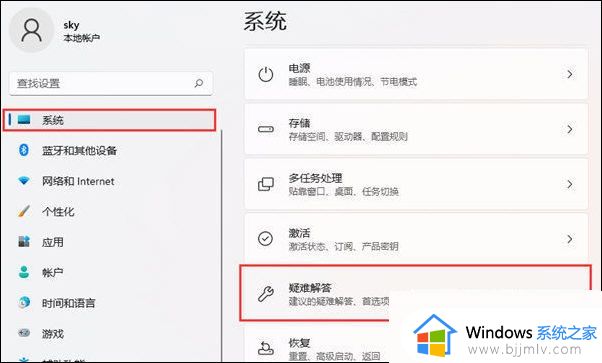
3、当前路径为:系统 》 疑难解答,选项下,点击【其他疑难解答】;
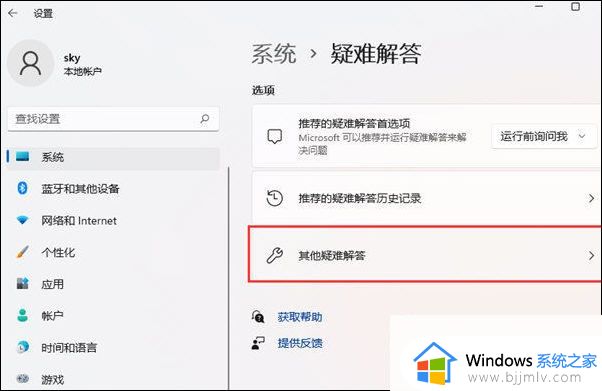
4、当前路径为:系统 》 疑难解答 》 其他疑难解答,最常用下,点击Windows 更新旁边的【运行】;
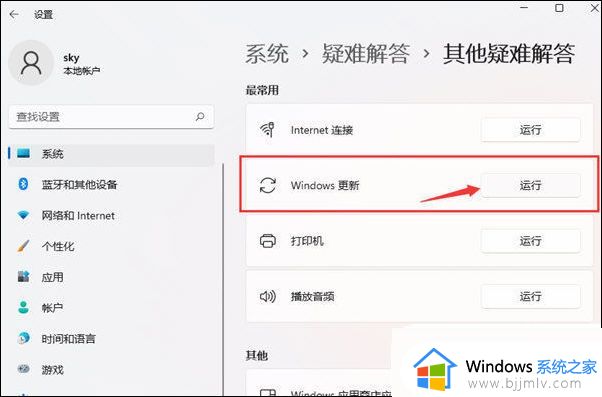
5、这时候,Windows 更新会提示正在检测问题;
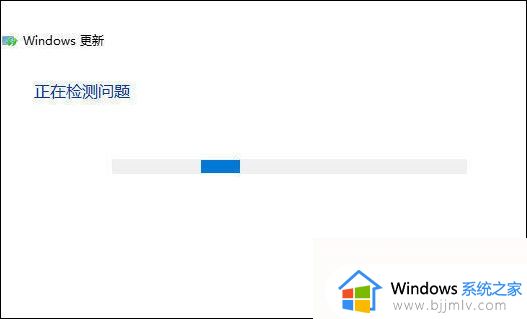
6、疑难解答已完成后,再尝试更新系统试试;
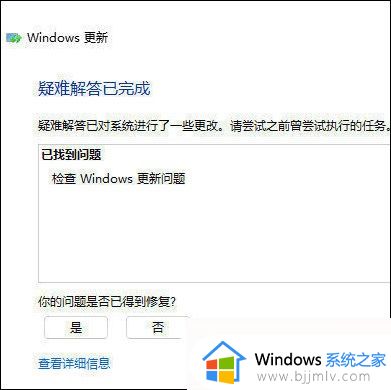
以上就是win11更新卡住了怎么办解决方法的全部内容,如果您有任何疑问,请根据小编的方法进行操作,希望这能对大家有所帮助。