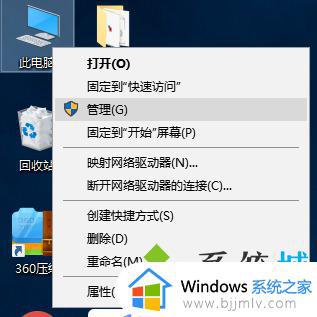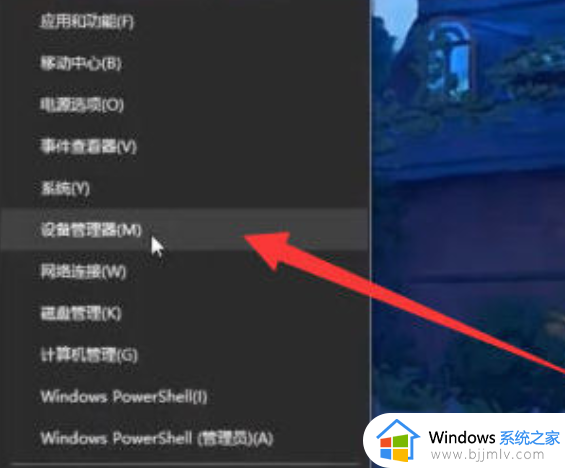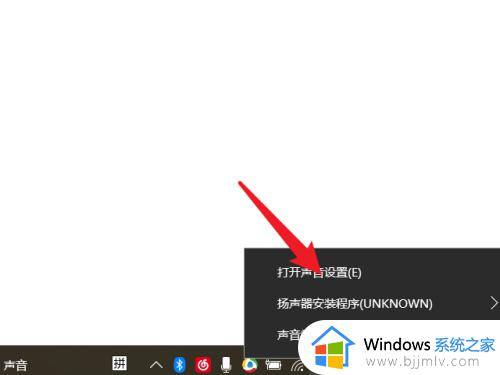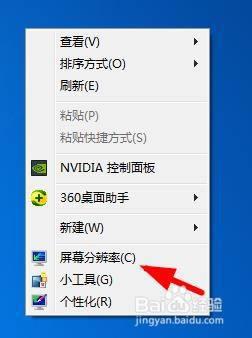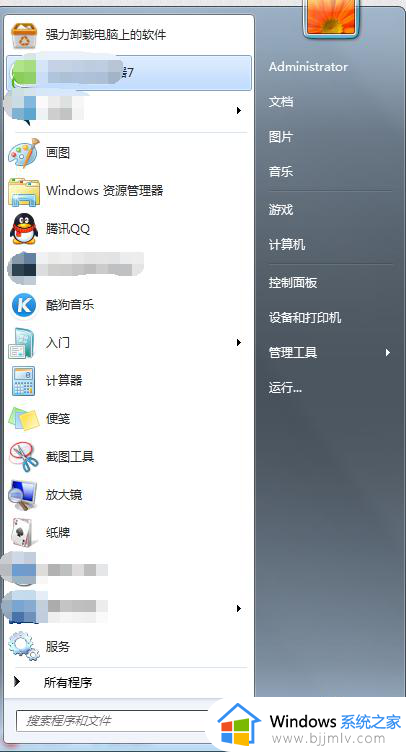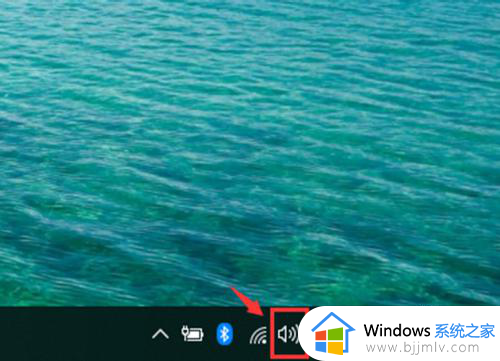电脑音量一直乱跳怎么回事 电脑音量一直跳动如何解决
近日有不少用户在使用电脑时,遇到这样一个情况,就是要对电脑音量进行调整的时候,发现音量一直乱跳,导致不能设置,很多人遇到这样的问题都不知道要怎么办,如果你刚好也碰到了这样的问题,那就跟着小编一起来学习一下电脑音量一直跳动的详细解决方法吧。
方法如下:
1.首先查看你的任务栏的右下角是否能找到扬声器的图标,有的话右击该图标,然后会弹出一个对话框,在窗口上选择“录音设备”。
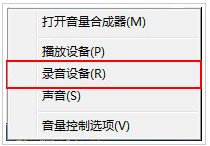
2.选择好录音设备之后,会弹出一个声音属性窗口,在窗口上选择“默认的设备麦克风”,然后右击该选项,弹出了对话框,在上面选择”禁用“选项即可。
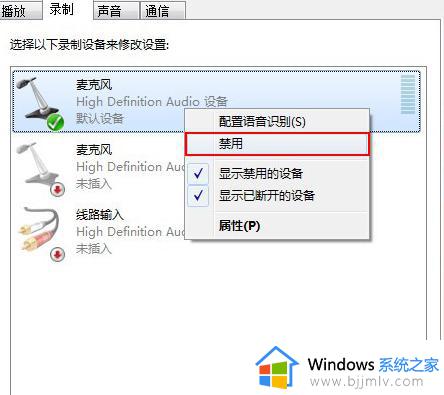
3.点击之后,你现在去和你的qq好友去语言这样对方就无法听到你的声音输出了。这样就将win7的麦克风给禁用掉了
4.当然如果你要恢复麦克风的声音的话,也就是同样在你禁用掉的麦克风选项上本来是出现已停用。
5.所以我们直接用鼠标右键右击该选项选择”启用“按钮即可恢复麦克风的声音输出。
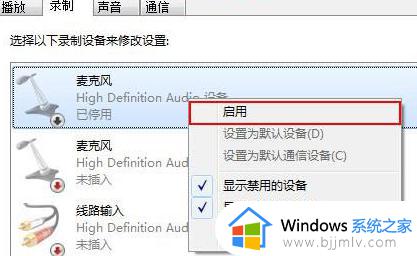
6.有的网友反应将录制下面禁用设备之后,就把禁用的设备给隐藏掉了,根本就找不到麦克风选项,根本就不能启用麦克风设备。
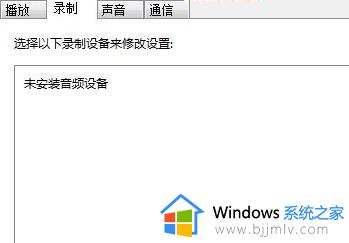
8.出现上述状况的话,就是我们将先已禁用和断开的设备被自动隐藏掉了,只需要将其选择出来就可以。直接右击界面空白处,会弹出了对话框,在窗口上将”显示禁用设备、显示已断开的设备“两个选项勾起来。
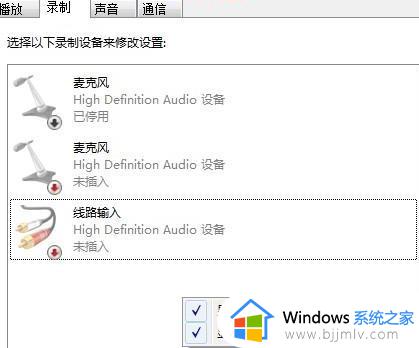
上述给大家介绍的就是电脑音量一直乱跳的详细解决方法, 遇到这样情况的用户们可以学习上述方法步骤来进行解决吧。