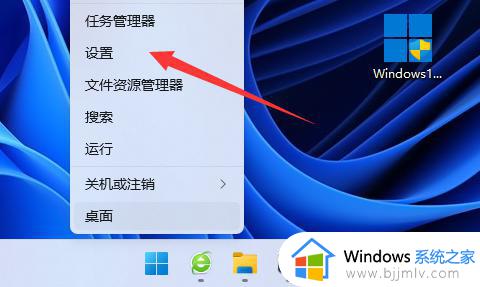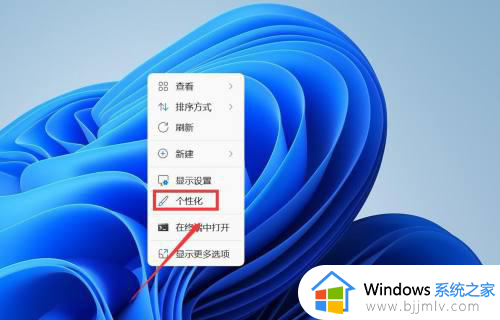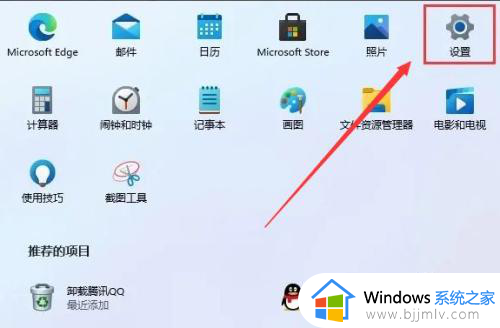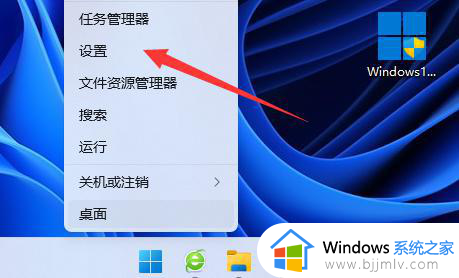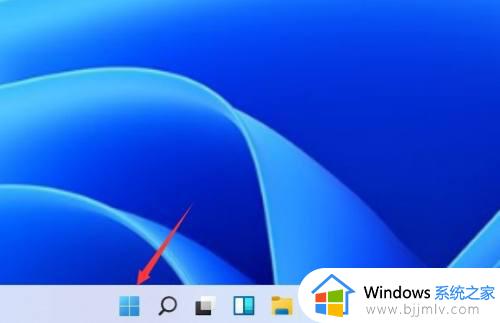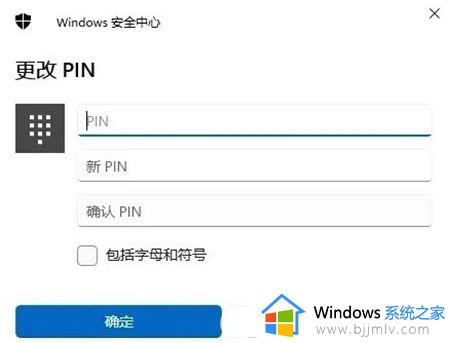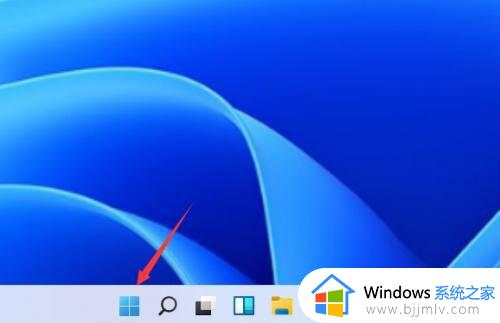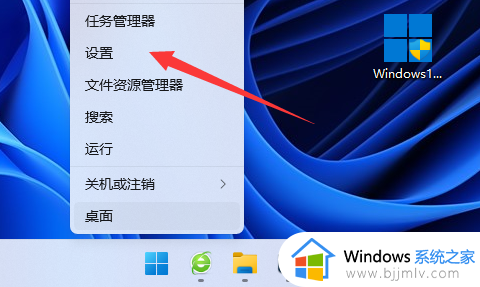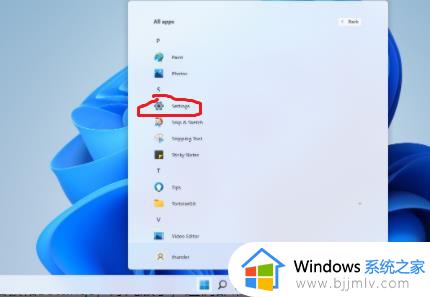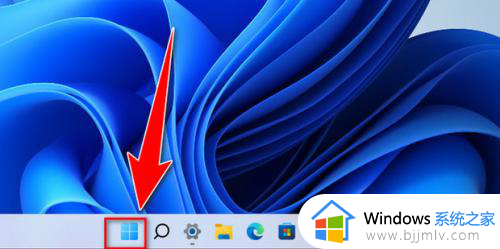windows11怎么设置锁屏密码 设置windows11锁屏密码教程
随着社会的发展,人们的安全意识越来越高了,现在很多使用windows11的小伙伴都喜欢设置锁屏密码,但是由于对window11的陌生,不知道应该怎么样去设置锁屏密码,那么windows11怎么设置锁屏密码呢?接下来小编就教给大家设置windows11锁屏密码教程,一起来看看吧。
具体方法:
1、在windows11系统桌面,点击任务栏上第一个窗户一样的图标,打开开始菜单。
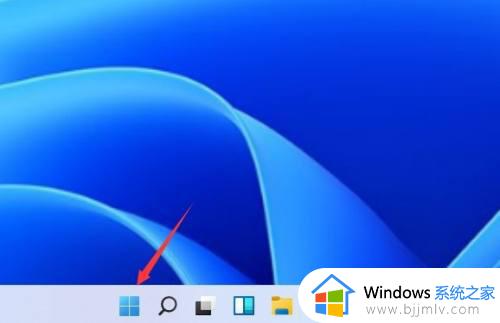
2、在开始菜单中点击打开“设置”,也可以直接在开始图标上右击鼠标打开“设置”菜单。
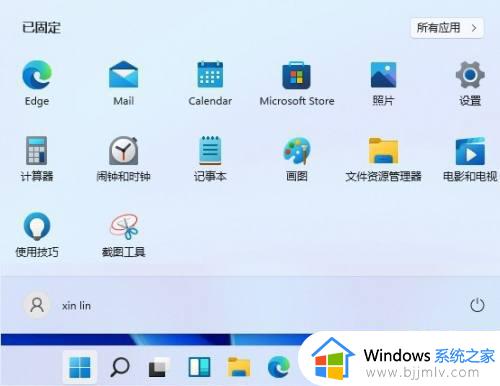
3、打开设置窗口,在左侧导航菜单中点击进入“账户”,进入账号管理界面。
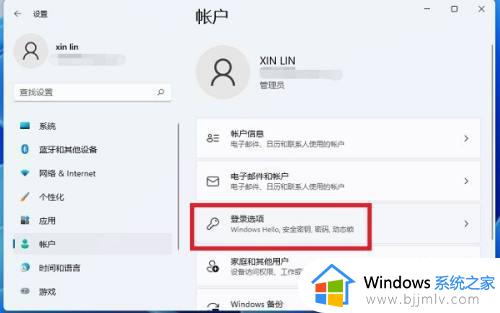
4、就可以看到一系列的账号相的设置,选项列表中点击进入“登录选项”。
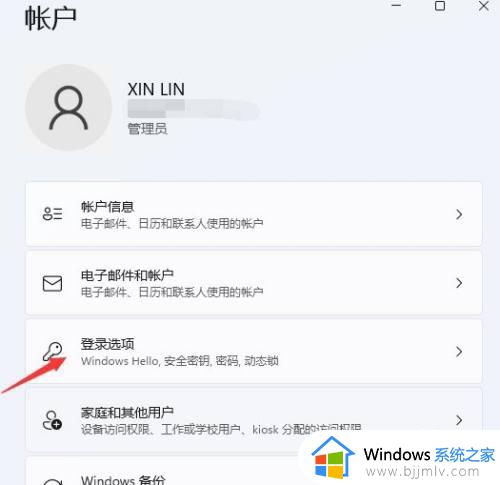
5、进入后可以看到多种不同的登录方式,有人脸、指纹、PIN码、密码、图片密码等。这里我们就选择“PIN”。
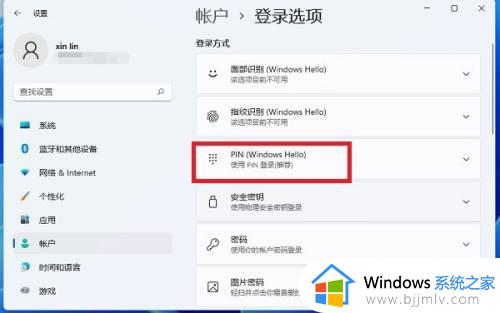
6、点击展开后显示出信息,点击更改PIN按钮。
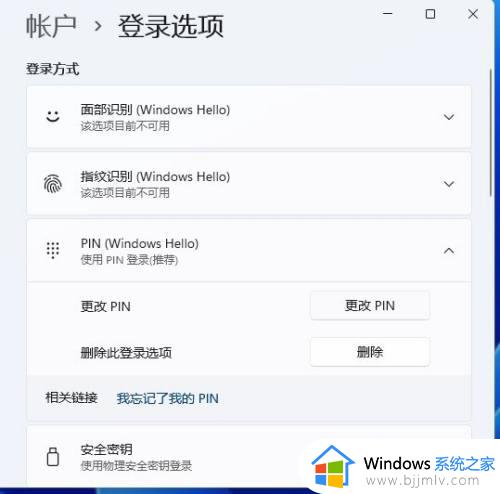
7、然后我们就可以在这个窗口进行PIN地设置了。
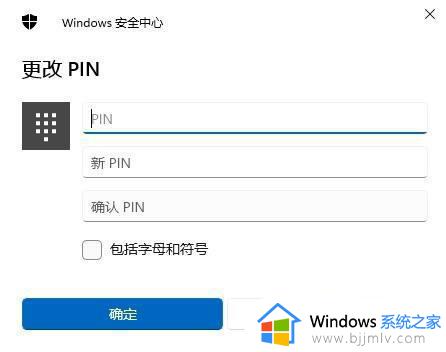
以上全部内容就是小编教给大家的设置windows11锁屏密码教程分享啦,小伙伴们快去设置你们的windows11锁屏密码吧,希望小编的内容对各位有所帮助。