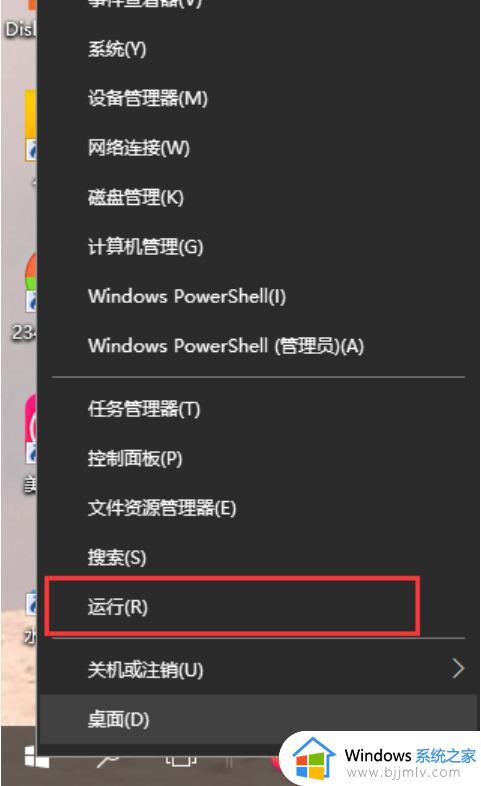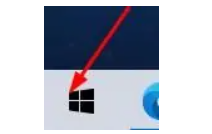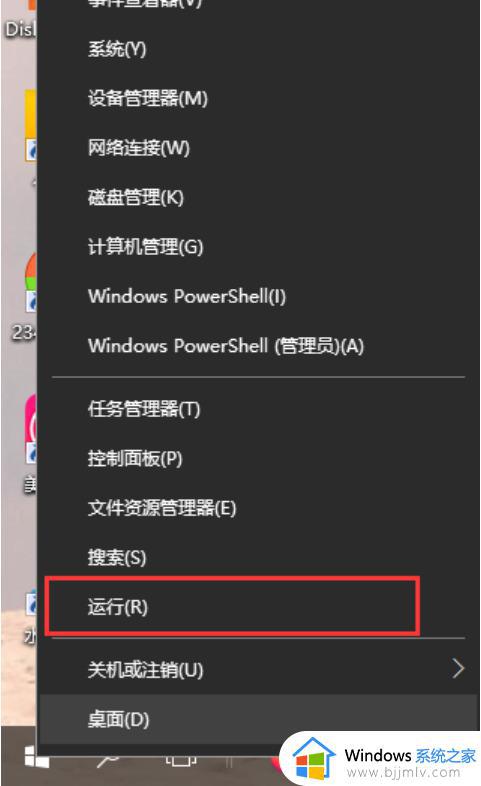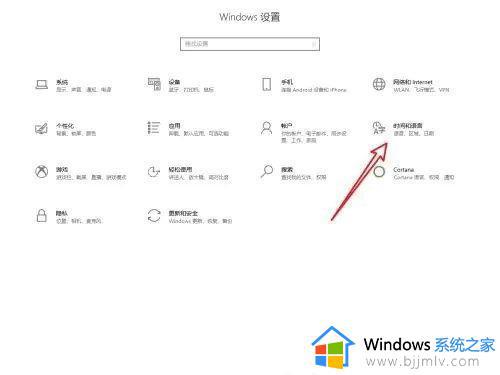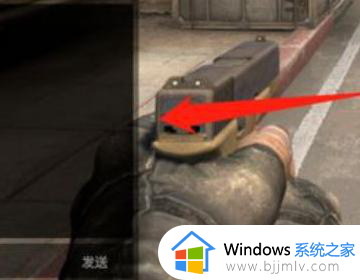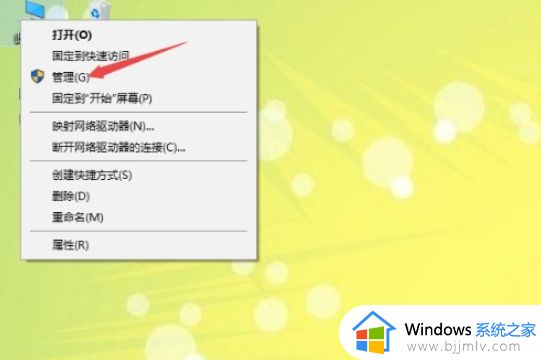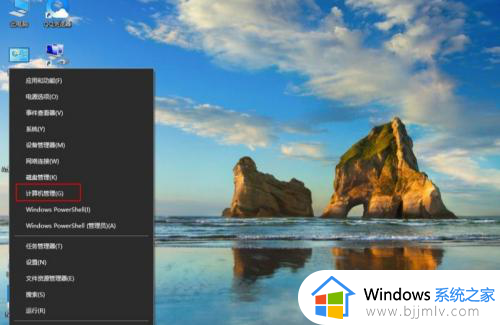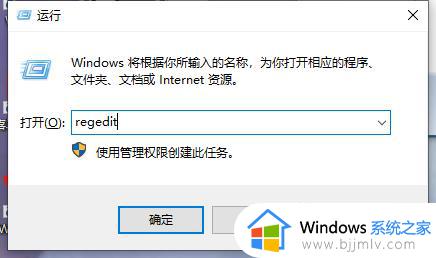win10自带输入法不见了怎么办 win10微软输入法不见了无法打字解决方法
更新时间:2023-02-16 10:47:05作者:runxin
我们都知道在win10系统中自带有微软输入法工具,基本上能够满足用户的日常编辑输入法需求,然而有小伙伴近日也反馈在使用win10电脑时,进行编辑输入时却发现输入法不见了,对此win10自带输入法不见了怎么办呢?以下小编就来教大家win10微软输入法不见了无法打字解决方法。
具体方法:
1、打开电脑桌面,点击进入页面左下角的“开始”图标。

2、在开始页面中,点击进入“设置”选项。

3、在弹出的设置页面中,点击进入右侧的“时间和语言”。
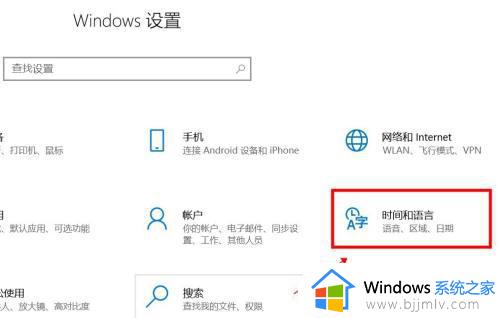
4、在页面中,点击进入左侧的“语言”选项。
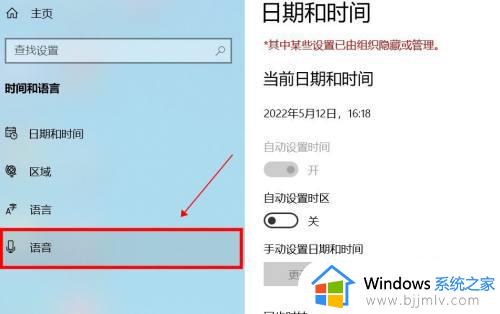
5、下拉语言页面,找到“拼写、键入和键盘设置”并点击进入。
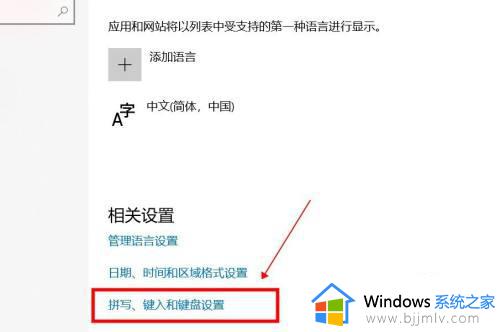
6、下拉输入页面,点击进入更多键盘设置下的“高级键盘设置”。
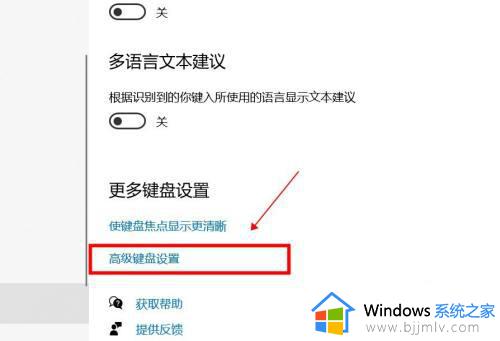
7、在进入的页面中,勾选切换输入法下的“使用桌面语言栏”即可。
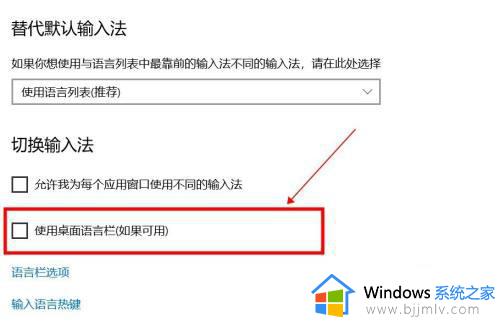
上述就是小编给大家带来的win10微软输入法不见了无法打字解决方法了,如果有遇到这种情况,那么你就可以根据小编的操作来进行解决,非常的简单快速,一步到位。