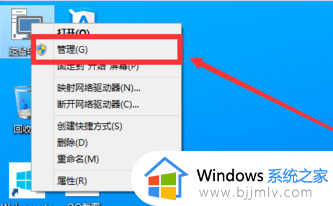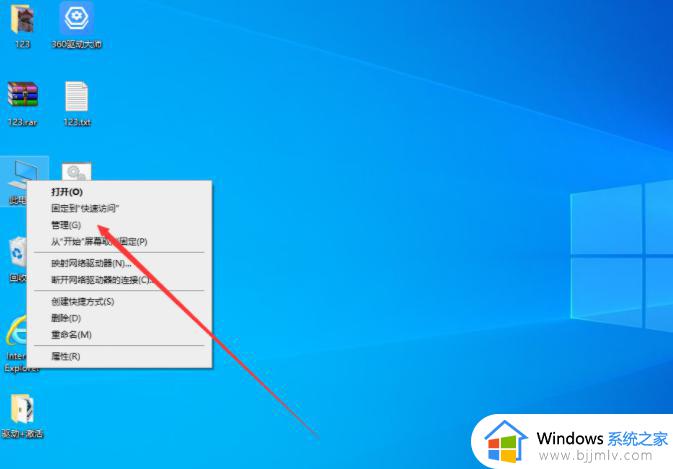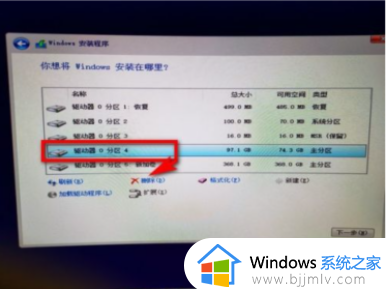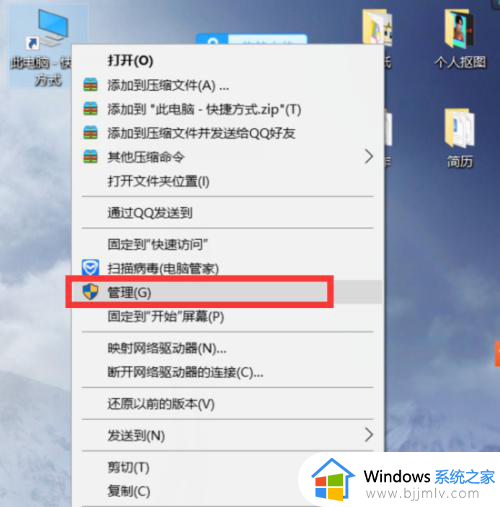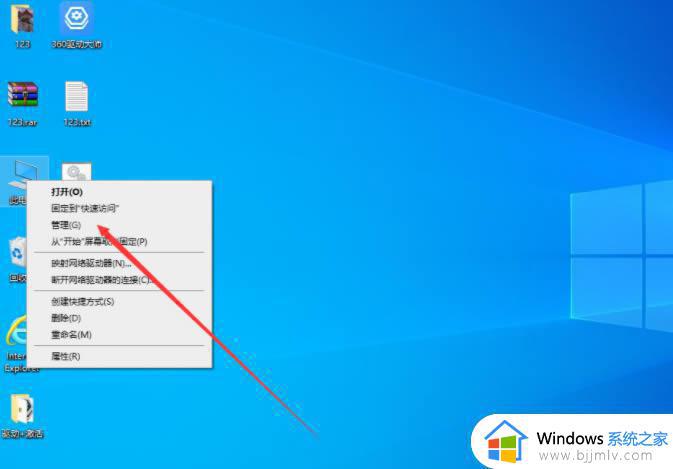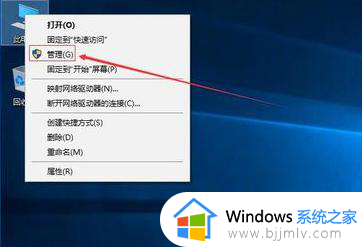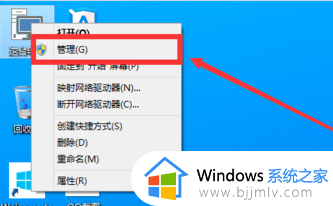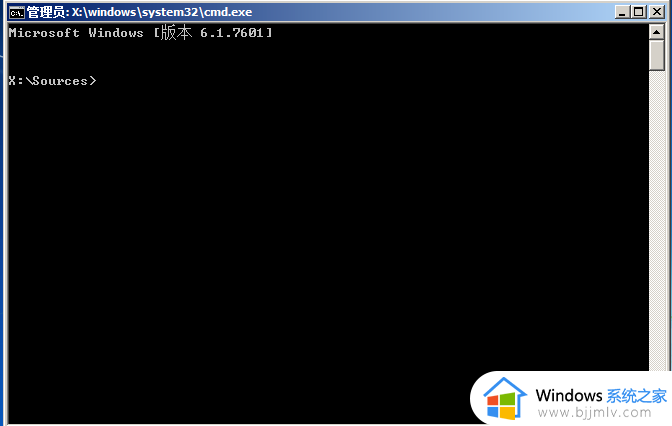win10原版安装分区教程 原版win10安装怎么分区硬盘
面对微软发布的众多win10系统版本,很多用户安全可靠也会选择原版系统来安装,同时在给电脑安装win10原版系统的过程中,也需要对硬盘空间进行合理的分区设置,以此来保证文件的的管理分类,可是原版win10安装怎么分区硬盘呢?接下来就给大家介绍一篇win10原版安装分区教程。
具体方法如下:
1、鼠标右键此电脑,点击【管理】
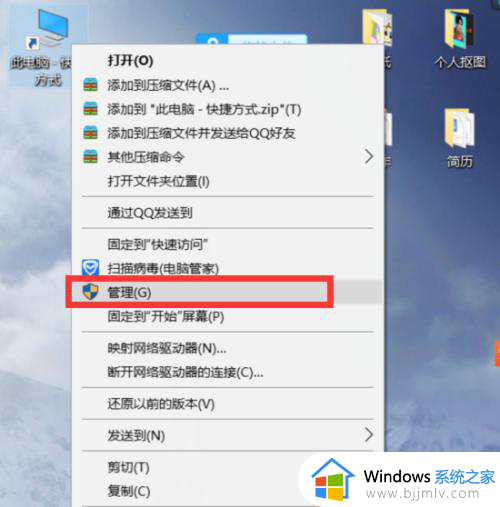
2、点击【磁盘管理】
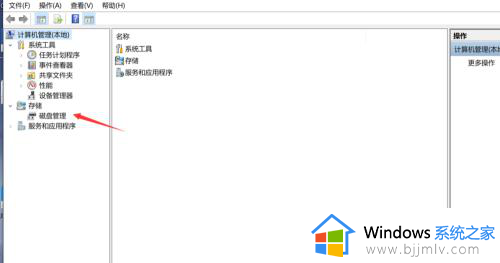
3、在你需要分区的盘上鼠标右键,选择【压缩卷】,这里以D盘为例
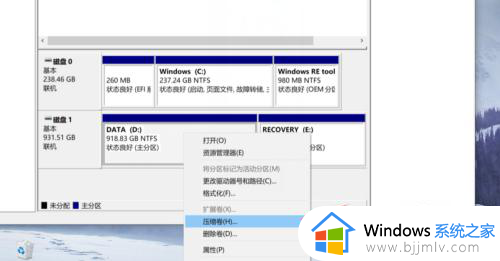
4、输入你要分区后的那个盘的大小,然后点击【压缩】,100000M大约100个G
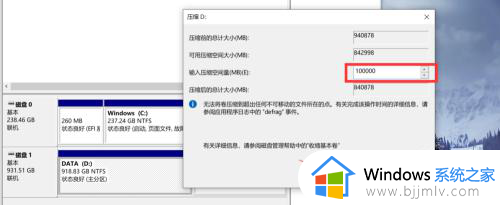
5、会看到多了一个未知盘
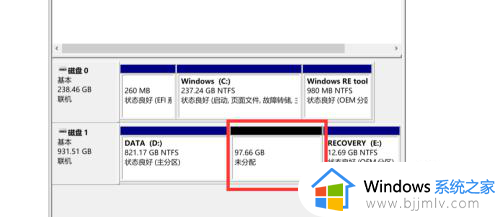
6、鼠标右键刚刚新分到的盘,点击【新建简单卷】
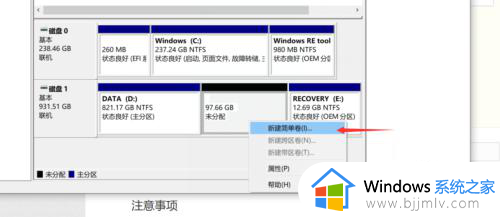
7、点击【下一步】
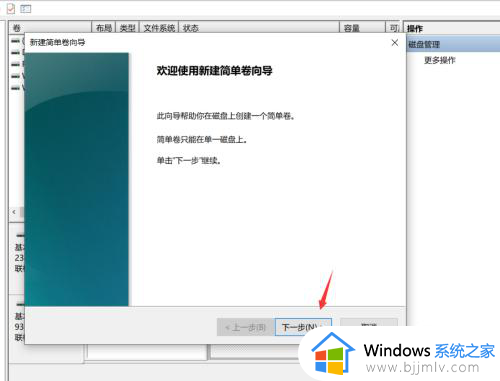
8、什么也不用管,直接点击【下一步】
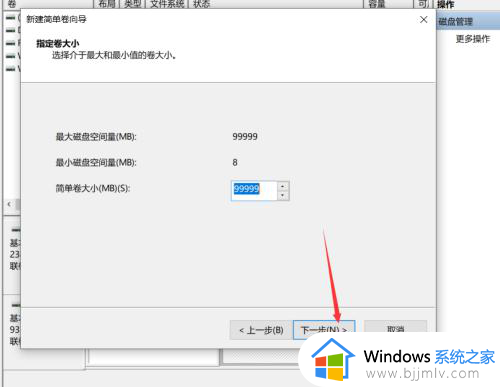
9、继续点击【下一步】
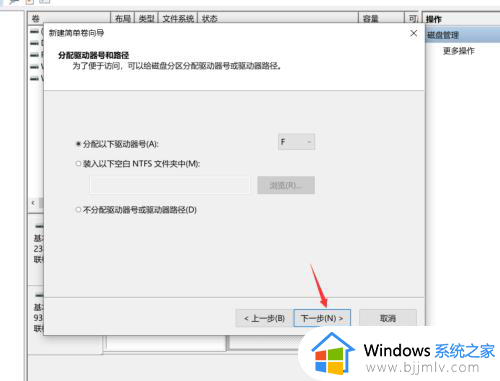
10、确保文件系统那里是【NTFS】,然后点击【下一步】
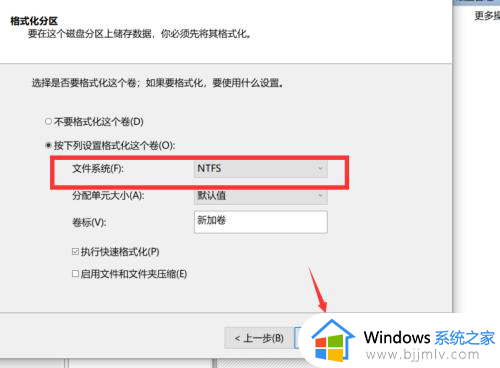
11、点击【完成】
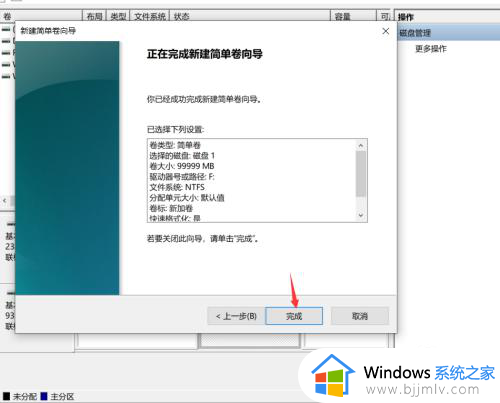
12、这个F盘就是刚刚新分出来的
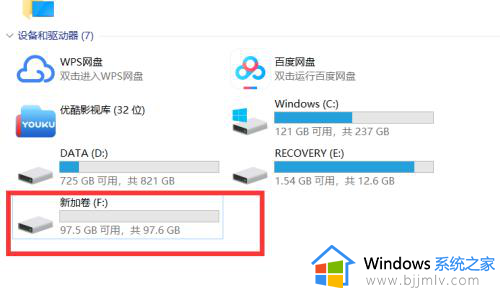
以上就是小编给大家介绍的关于win10原版安装分区教程了,如果你也有相同需要的话,可以按照上面的方法来操作就可以了,希望本文能够对大家有所帮助。