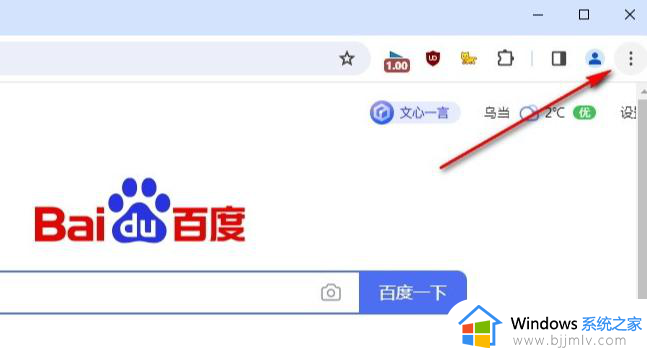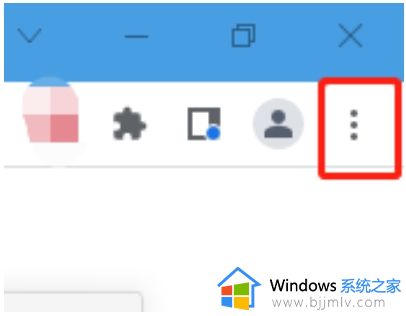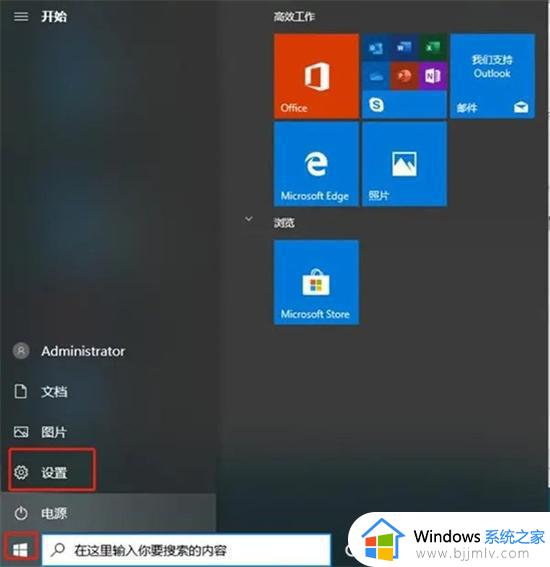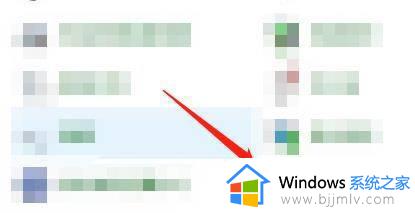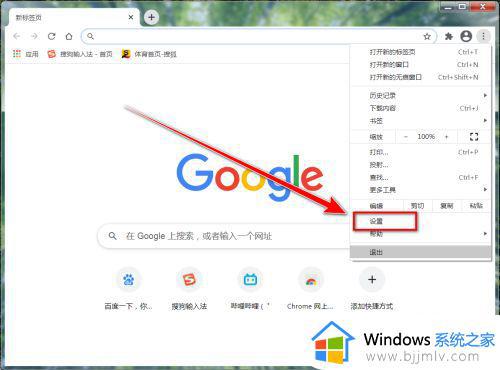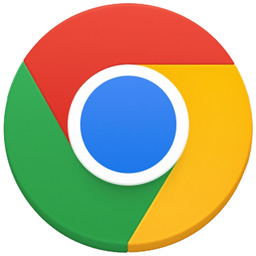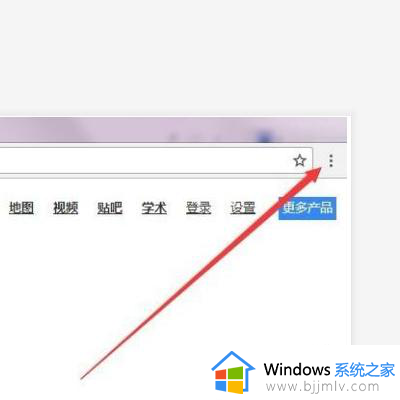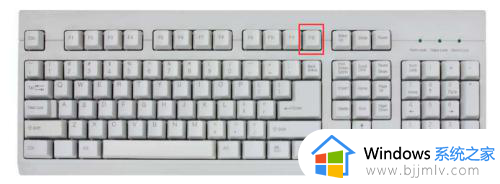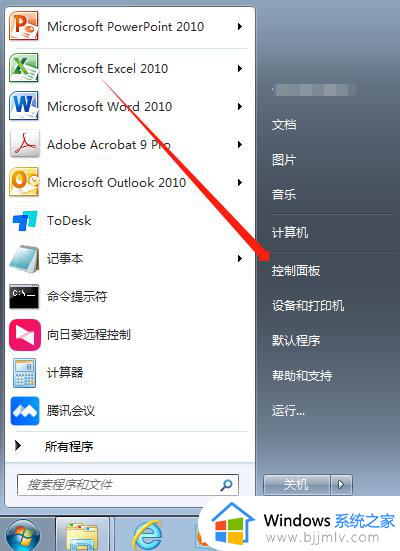chrome浏览器怎么更改语言 浏览器chrome如何更改语言
chrome浏览器能够为用户提供快速的上网体验,既安全又稳定的特点也让许多用户都选择安装这款软件,不过有些用户在电脑上安装完chrome浏览器之后却发现网页的语言不是自己想要的,对此chrome浏览器怎么更改语言呢?接下来小编就来教大家浏览器chrome更改语言设置方法。
具体方法:
1.打开Chrome浏览器,点击右上角的“...”按钮,然后找到“设置”功能项。点击“设置”。
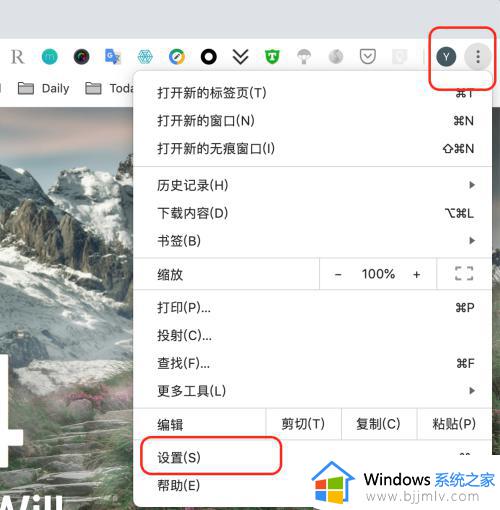
2.进入“设置”页面之后,一直把页面往下拉,找到并点击“高级”按钮。
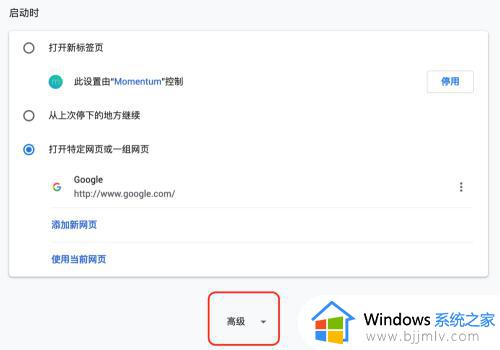
3.“高级”设置选项展开之后,继续把页面向下拉,找到“语言”功能。
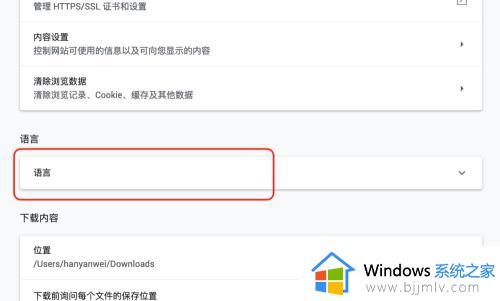
4.点击“语言”功能右侧的下拉按钮,展开“语言”设置项,展开之后,点击“添加语言”。
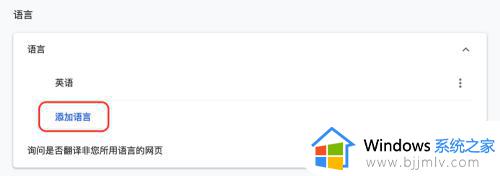
5.在“添加语言”弹出框中,输入想要添加的语言来搜索,比如输入“中文”,出现搜索结果之后,勾选“中文(简体)”。
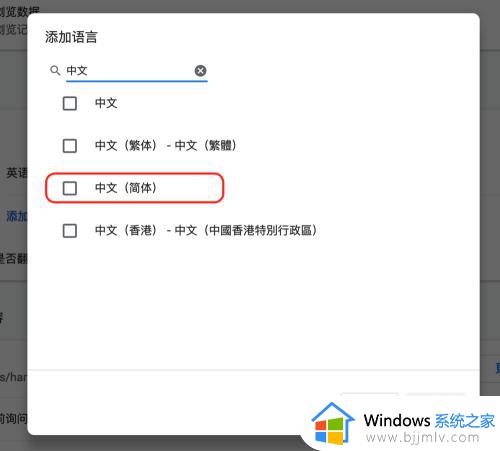
6.回到语言功能之后,点击某一语言右侧的“...”按钮,可以选择“上移”,“下移”,或“移到顶部”来调整语言优先顺序。
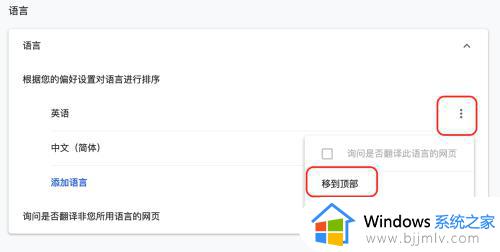
上述就是小编带来的关于浏览器chrome更改语言设置方法了,还有不清楚的用户就可以参考一下小编的步骤进行操作,希望能够对大家有所帮助。