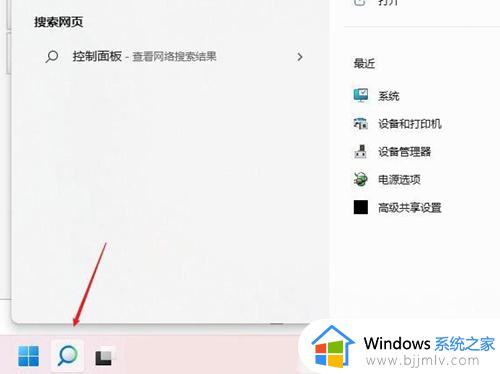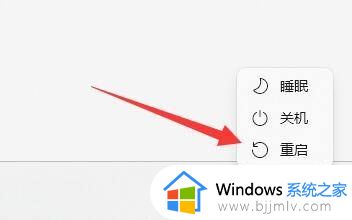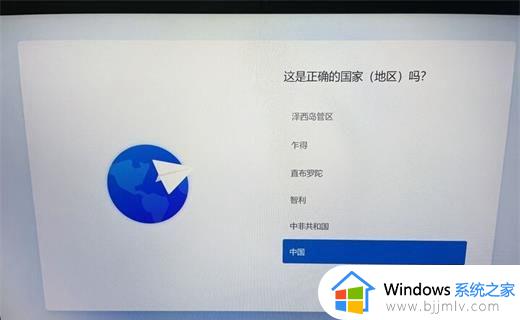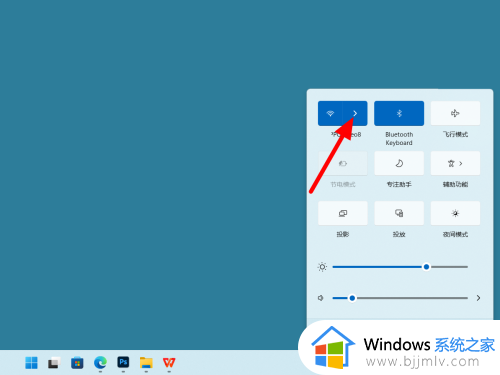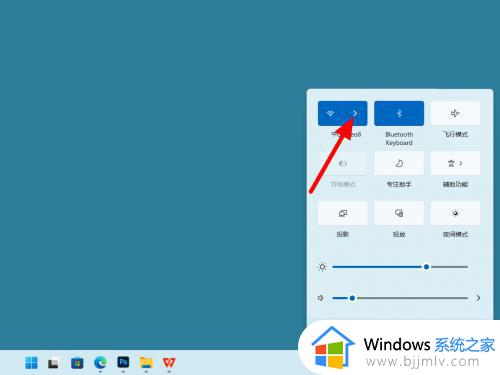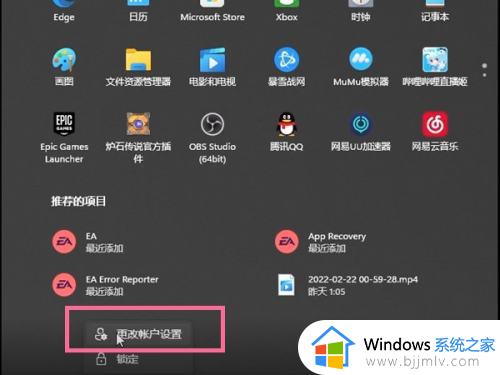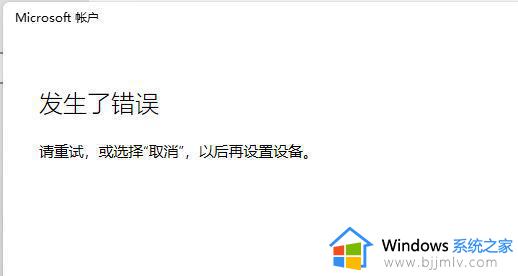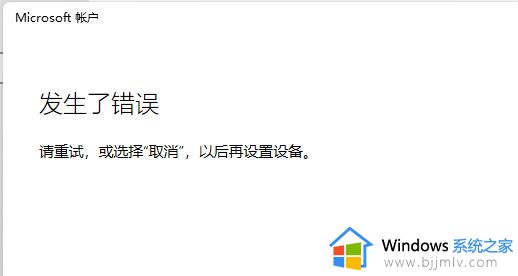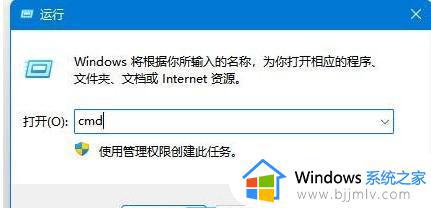win11卡在微软账户登录界面怎么办 win11卡在微软账户登陆进不去系统解决方法
由于win11系统中自带的微软工具需要通过登录微软账户才能正常操作,因此我们可以在启动电脑的时候切换微软账户登录,然而近日有用户在win11系统中切换微软账户登录时,却莫名出现卡在登录界面很长时间的情况,对此win11卡在微软账户登录界面怎么办呢?今天小编就来教大家win11卡在微软账户登陆进不去系统解决方法。
具体方法:
方法一、
1、首先我们可以尝试使用电源键重启电脑,看看能不能通过重启的方式进行解决。
2、如果无法解决的话,连续重启电脑3次以上会进入高级修复选项,然后选择“疑难解答”。

3、进入疑难解答后,再选择其中的“高级选项”。

4、接着在高级选项中选择“卸载更新”就可以了。

方法二、
1、首先重启电脑并按住键盘上的“Shift”键。
2、之后依次选择新界面中的‘查看高级修复选项’----‘疑难解答’----‘高级选项’----‘启动设置’。
3、随后点击右下角的‘重启’选项,在重启出来的安全界面中按下“F4”即可进入安全模式。
4、进入安全模式之后按下快捷键“WIN+R”在对话框中输入cmd。
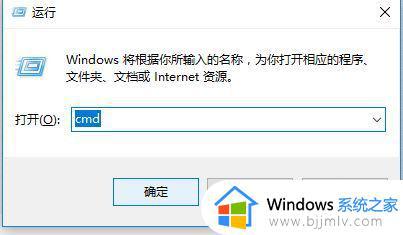
5、输入netsh winsock reset回车,完成操作后重启电脑即可全部搞定了。
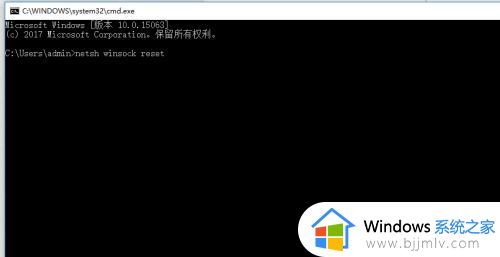
上述就是小编告诉大家的win11卡在微软账户登陆进不去系统解决方法了,有遇到这种情况的用户可以按照小编的方法来进行解决,希望本文能够对大家有所帮助。