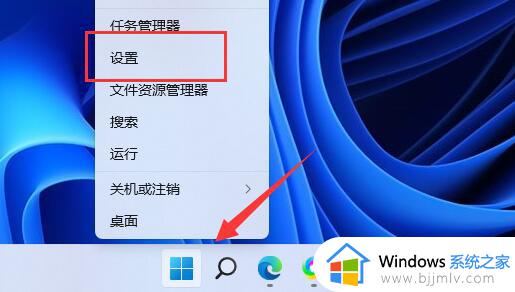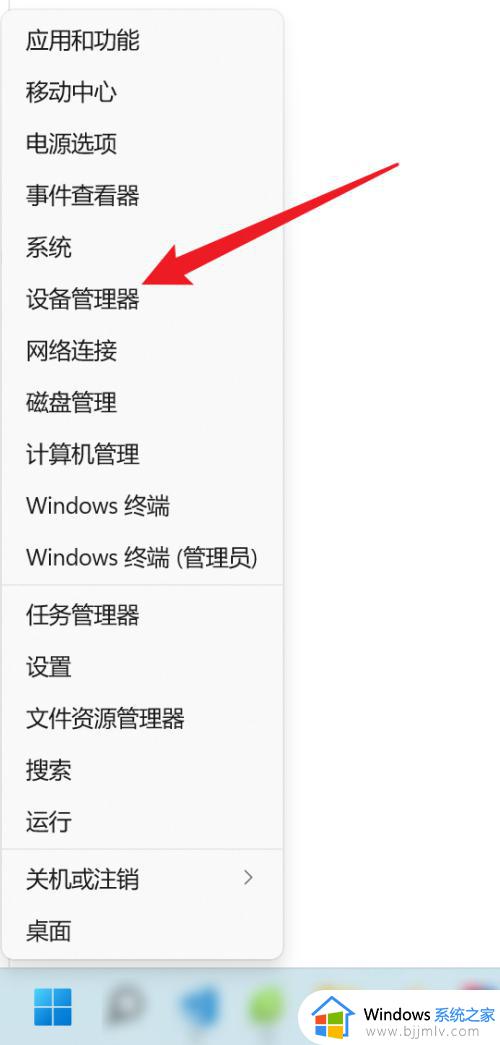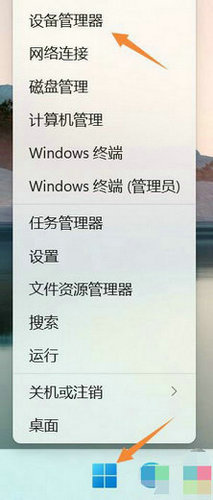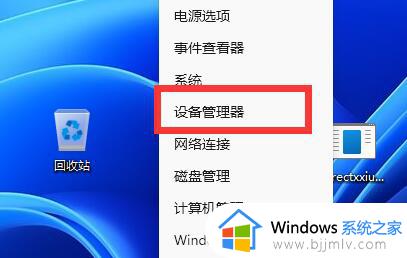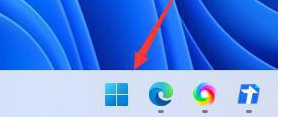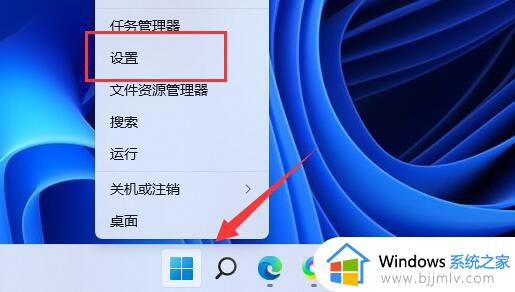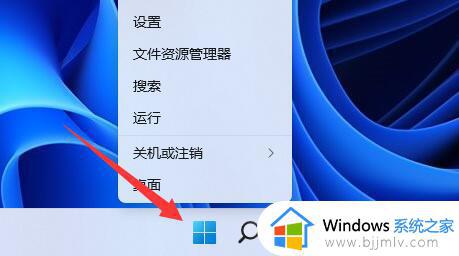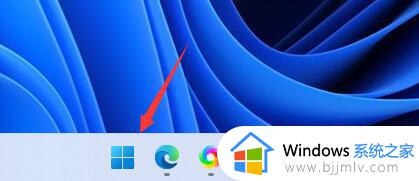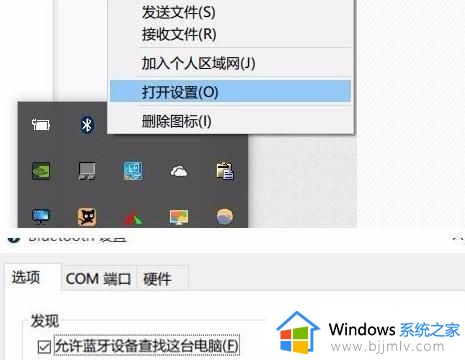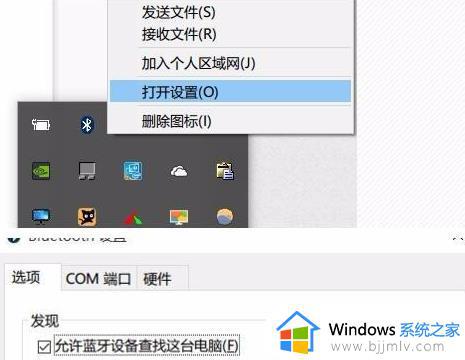windows11搜不到蓝牙鼠标怎么办 win11搜索不到蓝牙鼠标的解决办法
更新时间:2024-04-22 10:46:46作者:qiaoyun
电脑中通常是带有蓝牙功能的,所以这样小伙伴们就可以连接各种蓝牙设备来使用,然而近日有不少用户升级到windows11系统之后,却发现搜不到蓝牙鼠标,很多人遇到这样的问题都不知道该怎么办,为了帮助到大家,本文这就给大家介绍一下win11搜索不到蓝牙鼠标的解决办法。
方法如下:
1、首先保证你的电脑有蓝牙,然后点击右下角可以看到蓝牙图标。
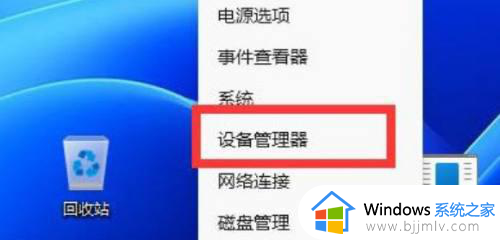
2、打开后,展开蓝牙,双击打开下面的蓝牙设备。
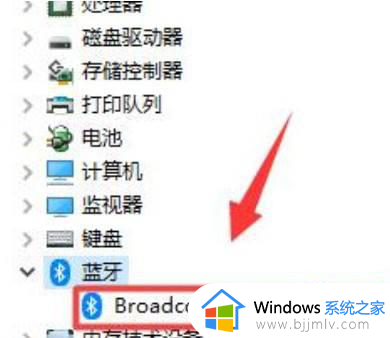
3、打开后进入“驱动程序”,点击“更新驱动程序”。
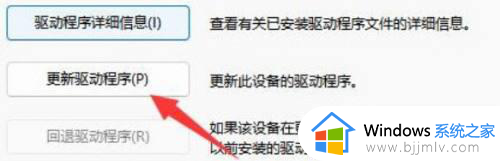
4、然后选择“自动搜索驱动程序”更新后看看还能不能连接。
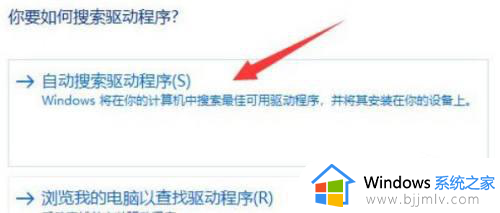
关于windows11搜不到蓝牙鼠标的详细解决方法,有遇到一样情况的话,可以参考上述方法步骤来进行操作,希望可以帮助到大家。