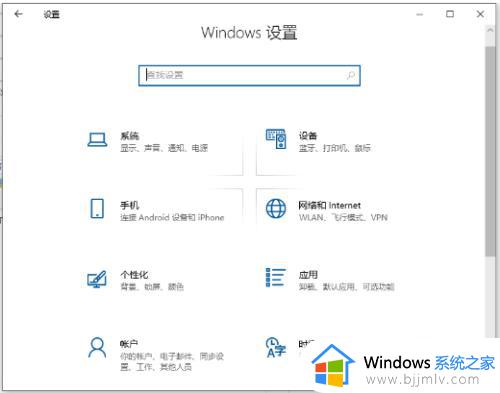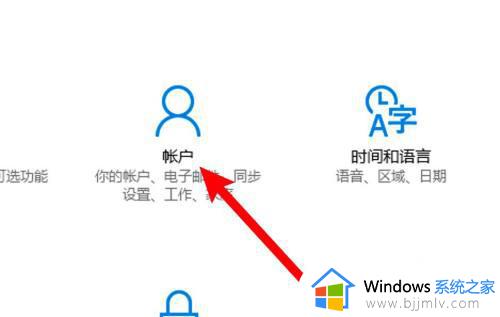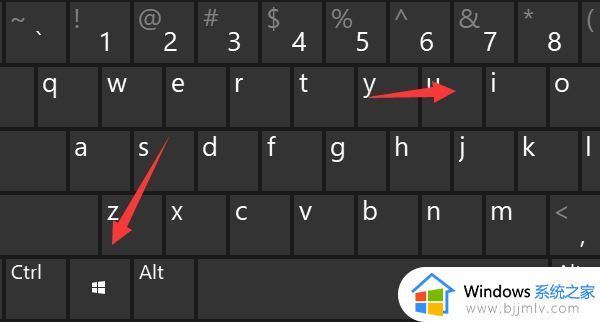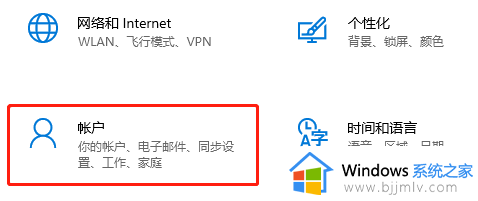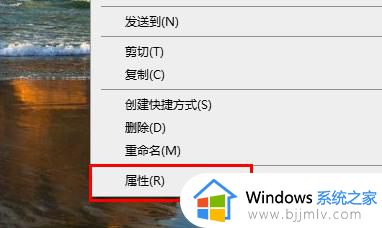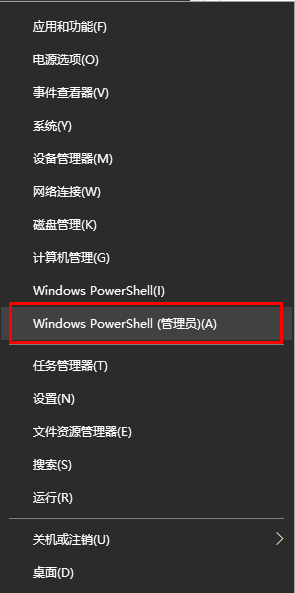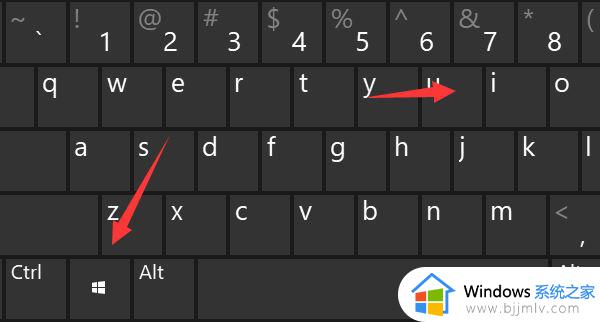win10家庭中文版怎么取消登录密码 win10家庭中文版如何关闭开机密码
没当用户在入手win10家庭中文版电脑之后,为了更好的保护个人隐私安全也会选择设置开机登录密码,然而时间一久难免会导致一些觉得win10电脑启动时输入开机密码很是麻烦,因此就想要将其关闭,可是win10家庭中文版怎么取消登录密码呢?下面小编就来教大家win10家庭中文版如何关闭开机密码,以供大家参考。
具体方法如下:
1、在windows10桌面上右键此电脑,然后点击属性,可以打开系统,可以查看你的win10是不是家庭版,如下图所示。
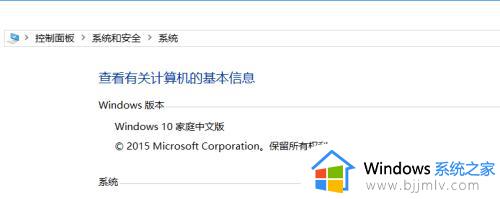
2、在win10桌面上,用鼠标右键左下角的开始菜单,如下图所示。
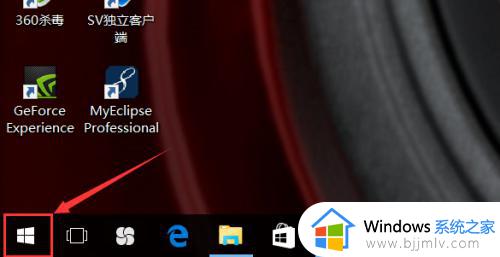
3、在右键弹出的菜单里,点击【运行】,如下图所示。
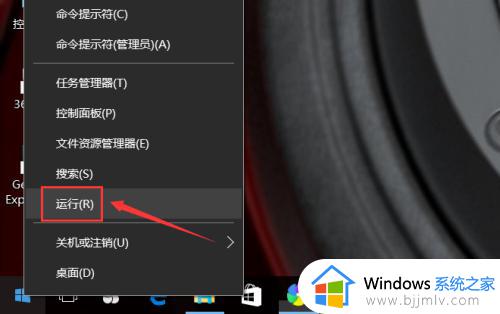
4、在打开的运行对话框里输入【netplwiz】,然后点击确定,如下图所示。
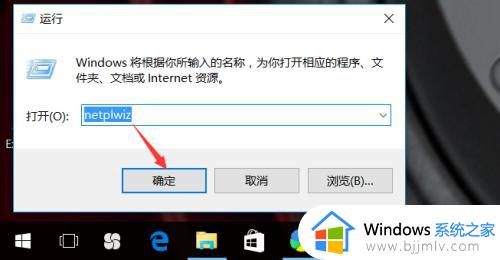
5、在打开的【用户账户】对话框里,我们可以看到“要使用本计算机,用户必须输入用户名和密码”被勾选了,我们先选中本机用户的用户名,然后将“要使用本计算机,用户必须输入用户名和密码”前面的勾选去掉,如下图所示。
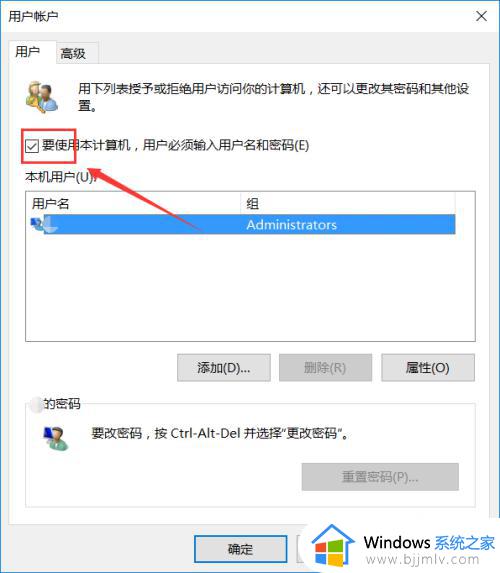
6、将“要使用本计算机,用户必须输入用户名和密码”的勾选去掉后,点击确定,如下图所示。
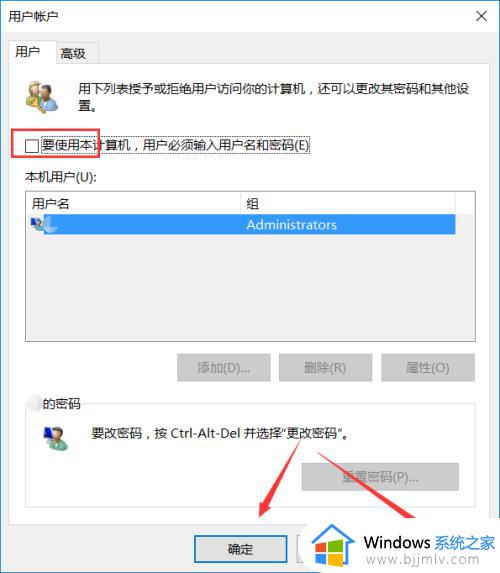
7、点击后,弹出自动登录对话框验证当前操作是否合法,在此输入用户名和密码,然后点击确定,这样再开机登录时就不需要密码了。如下图所示。
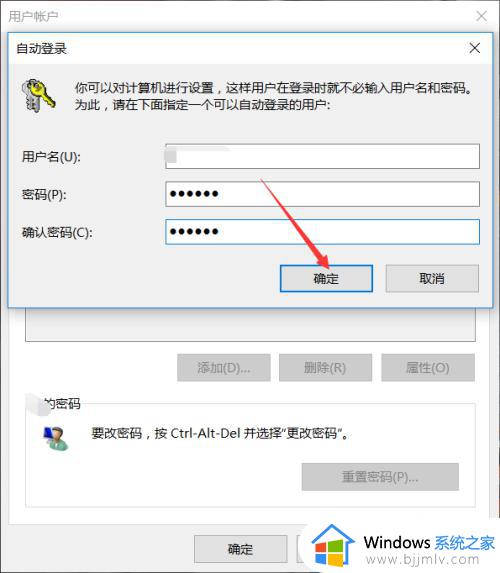
上述就是小编告诉大家的win10家庭中文版如何关闭开机密码所有内容了,还有不清楚的用户就可以参考一下小编的步骤进行操作,希望本文能够对大家有所帮助。