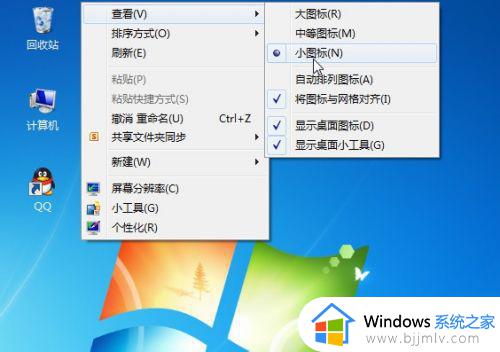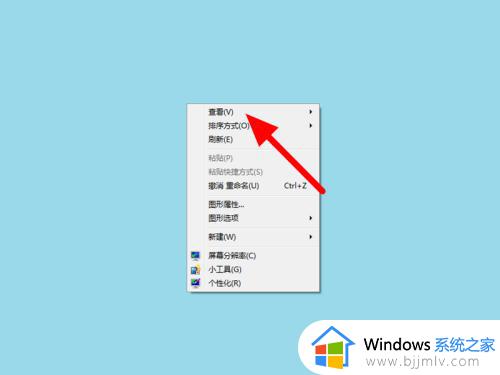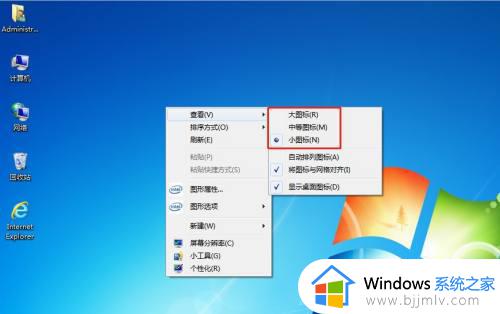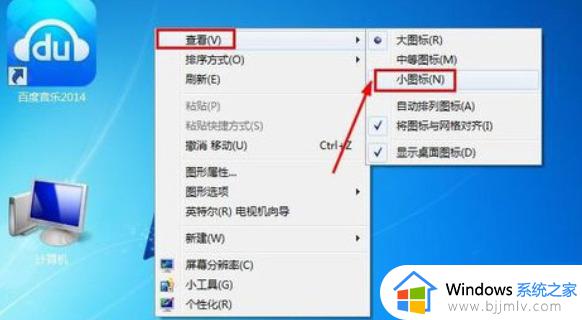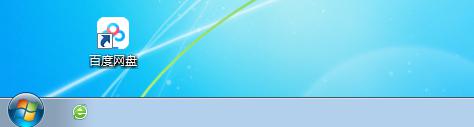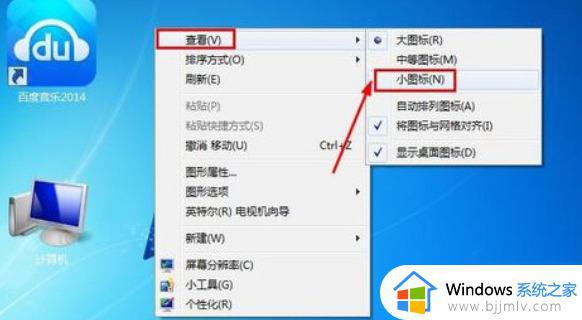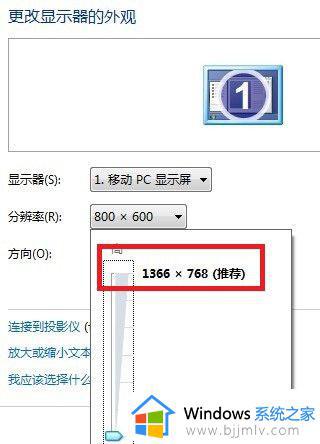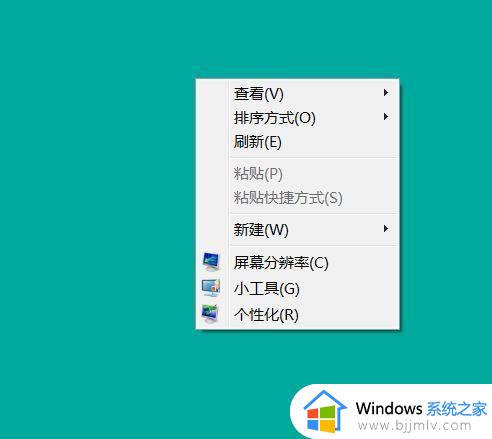win7调整图标大小怎么操作 win7电脑如何调整图标大小
在现今科技飞速发展的时代,操作系统作为计算机的核心部件,其便捷性和实用性愈发受到我们的关注,对此我们很多小伙伴都使用上了win7操作系统,在使用win7操作系统的时候我们小伙伴也难免会有一些问题,就比如win7电脑如何调整图标大小,那么下面小编就教大家win7调整图标大小怎么操作,快来一起看看吧。
具体方法:
方法一、Ctrl键+鼠标滚轮改变Win7桌面图标的大小
这种方法是最快捷的方法,我们可以在电脑桌面上,按住Ctrl键不放,然后滚动鼠标滚轮,这时你会看到桌面上的图标随着鼠标滚轮的上下滚动而变大或者变小,当图标大小改变到我们满意是直接松开Ctrl键即可,这种方法可以随意改变桌面图标的大小。

方法二、通过右键“查看”选项来设置Win7桌面图标的大小
鼠标右键单击Win7桌面空白的地方,然后鼠标停在“查看”选项上,在显现出来的二级菜单中有“大图标”、“中图标”、“小图标”等设置项,我们可以选择其中一种自己喜欢的进行左键点击设置即可。这种方法与第一种相比有它的局限性,就是我们不能随意改变图标大小,只有以上三种选择。具体操作如下图:

方法三、通过调整桌面分辨率来改变Win7桌面图标的大小
桌面分辨率越大,桌面图标就会越小;同理分辨率越小,桌面图标就会越大。这种方法用的人不是很多,但是它确实也能达到改变桌面图标大小的目的。
右键单击Win7桌面空白的地方,在显示出来的菜单中左键点击“屏幕分辨率”选项,这时会弹出一个“更改显示器外观”的对话框,下面有一个“分辨率”下拉选项,我们点击下拉箭头,然后就可以在调节器上上下滑动来改变屏幕分辨率大小,这时桌面图标也会跟着改变,直到自己满意为止,最后点击“确定”按钮,如下图:

以上全部内容就是小编带给大家的win7调整图标大小方法详细内容分享啦,小伙伴们如果你们有需要的话就快点跟着小编一起来看看吧,希望能够帮助到你。