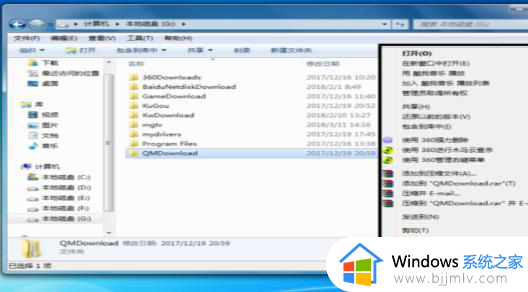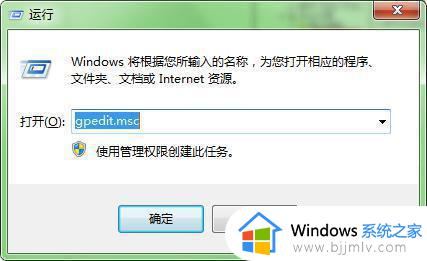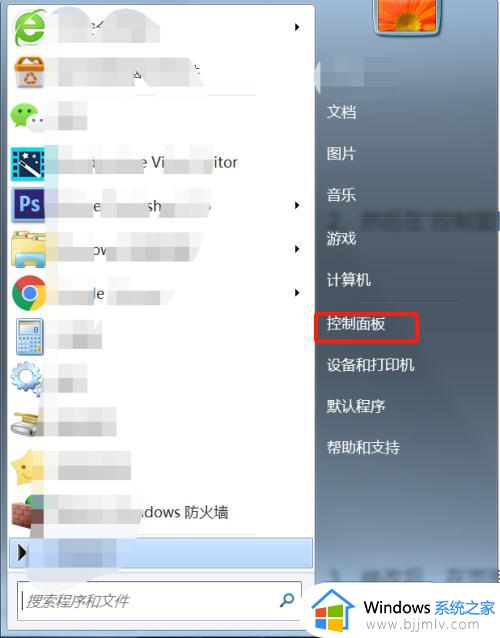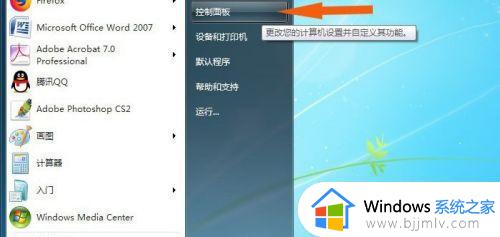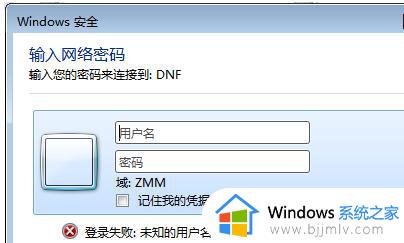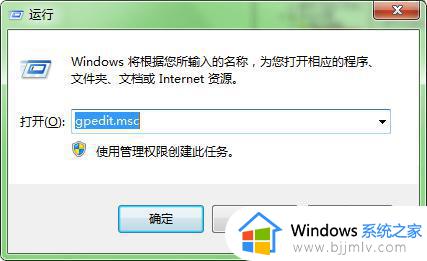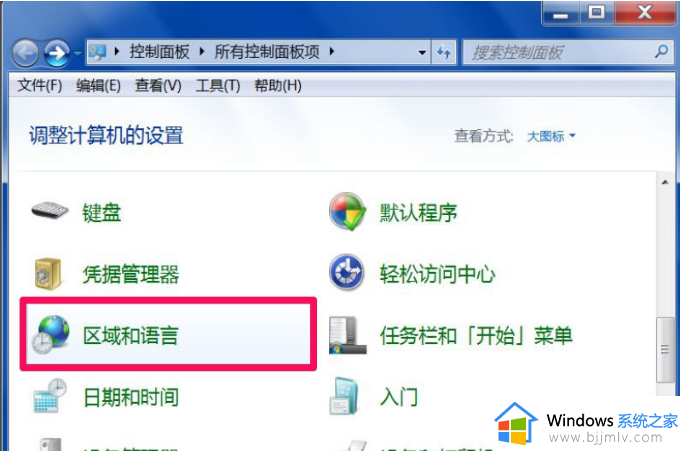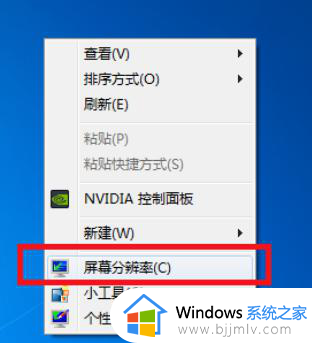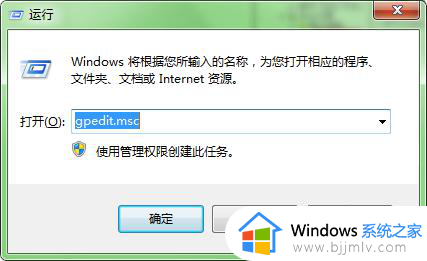win7密码提示怎么不显示 win7不显示密码提示如何解决
在当今互联网时代,保护个人隐私和数据安全变得尤为重要。为了确保计算机安全,许多用户为win7操作系统设置了密码。然而,有时我们可能会忘记自己的密码,导致无法登录系统。这个时候就想要看看密码提示了,但是却发现没有显示,那么接下来小编就带着大家一起来看看win7不显示密码提示如何解决。
具体方法:
1,首先你要想加密的文件夹选中这文件夹按鼠标右键弹出这个文件夹的菜单。
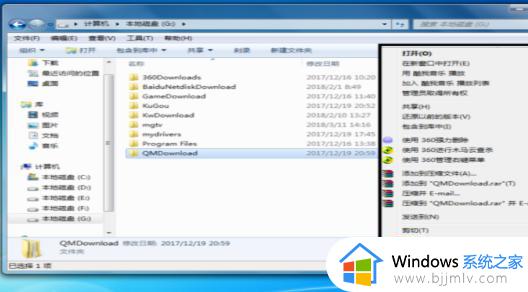
2,在菜单中单击“属性”命令。
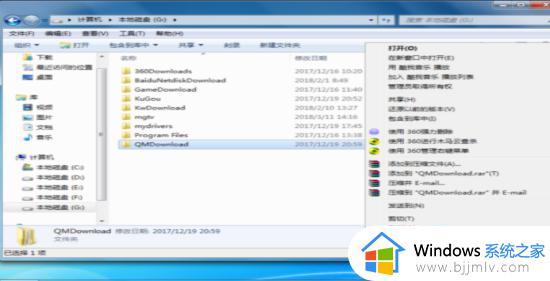
3,在打开属性对话框的“常规‘选项卡中单击”高级“按钮。
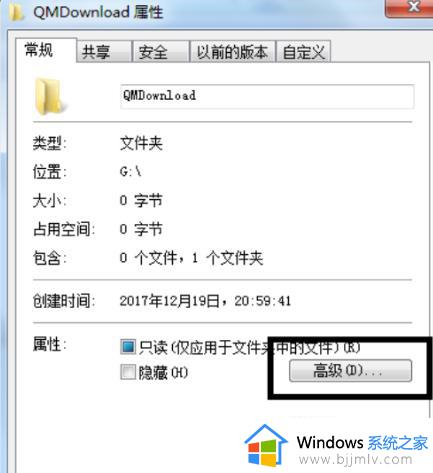
4,在弹出的高级属性对话框中选中”加密内容以便保护数据“复选框,单击”确定“按钮。
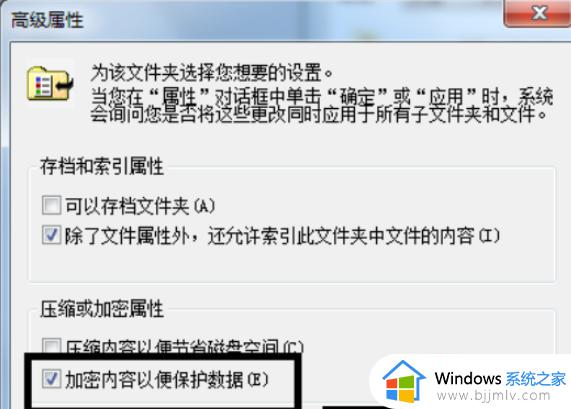
5,返回”属性“对话框,单击“确定”按钮。
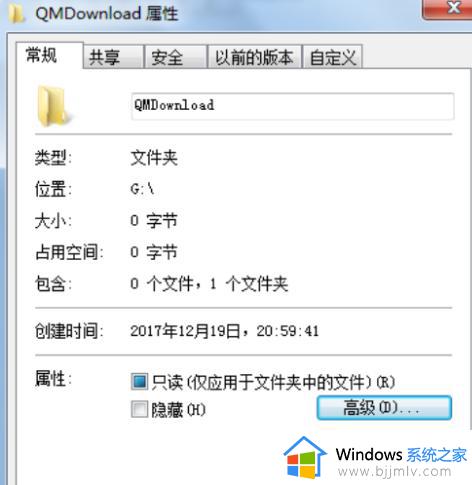
6,会出现属性的对话框在此点击“确定“按钮。
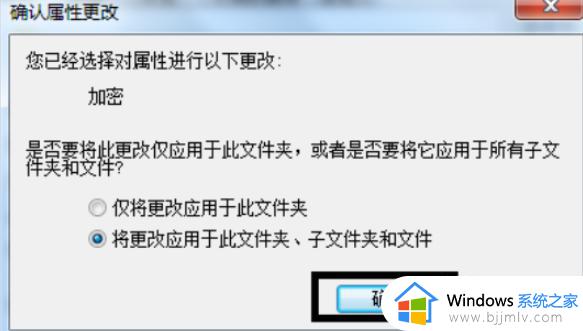
7,单击任务栏通知区域的图标,弹出”加密文件系统“。
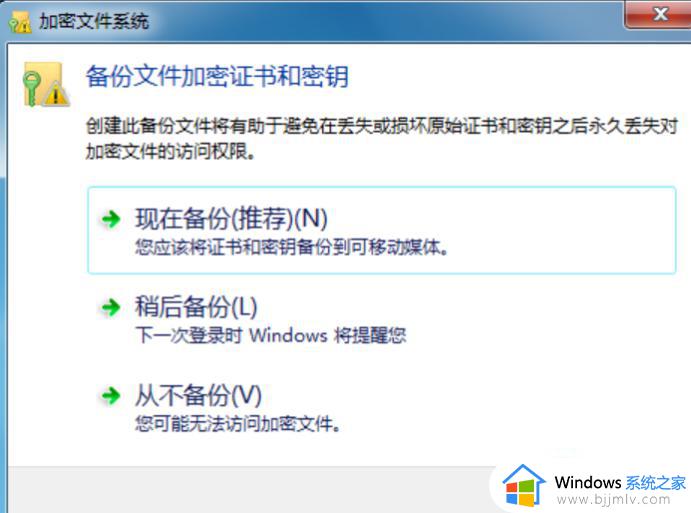
8,选择“现在备份(推荐)”选项,弹出“证书导出向导”对话框,单击“下一步”按钮。win7文件夹设置密码没有密钥提示该怎么解决
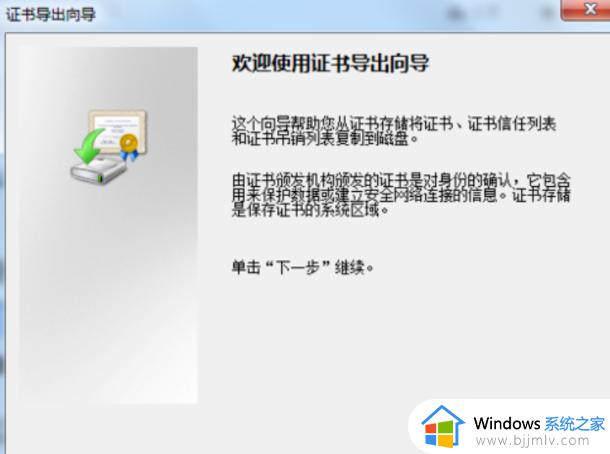
9,弹出“导出文件格式”对话框,保持默认设置,单击“下一步”按钮。
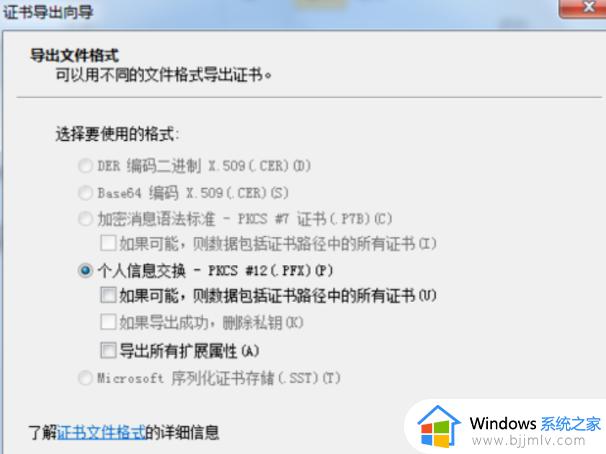
10,弹出“密码”对话框,在密码和输入并确定密码“文本框中输入加密密码,单击”下一步“按钮。
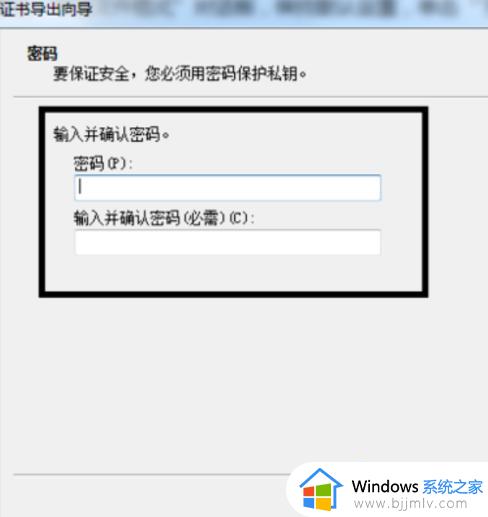
11,在证书导出向导窗口中单击“浏览”按钮中保存文件,再单击“下一步”按钮。
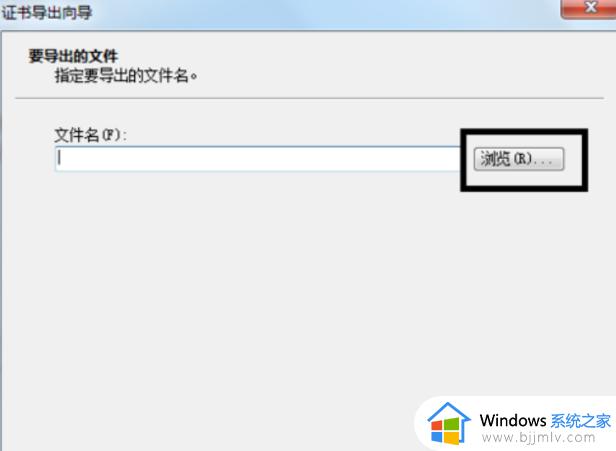
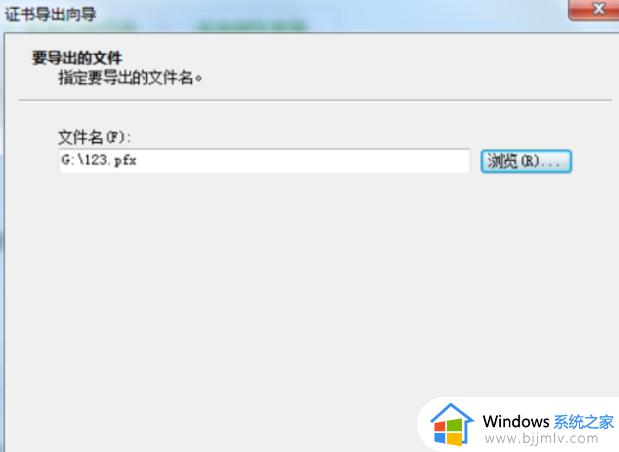
12,最后单击“完成”按钮。
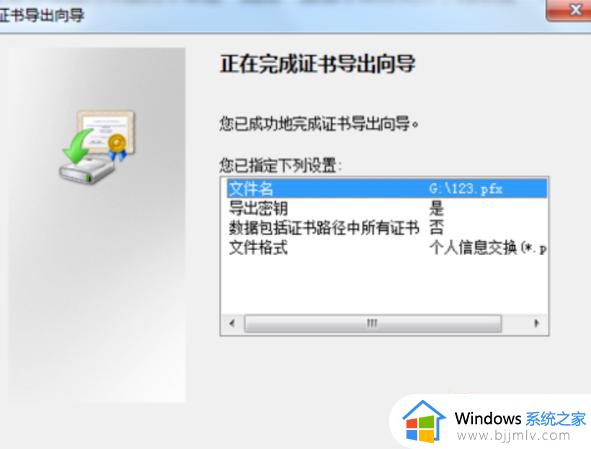
13又弹出“导出”成功,点击“确定”按钮。
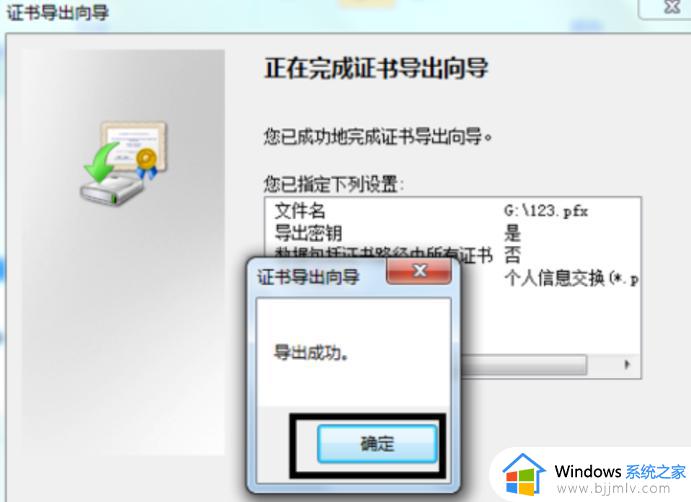
以上全部内容就是小编带给大家的win7每次重启都自动还原处理方法详细内容分享啦,小伙伴们如果你们在使用win7电脑的时候也遇到这种情况的话就快点跟着小编一起进行操作吧。