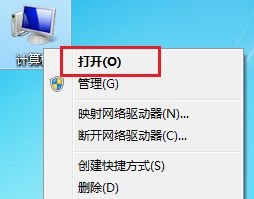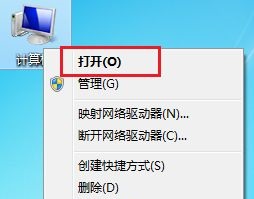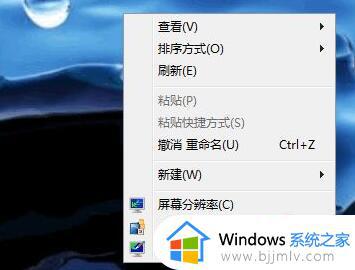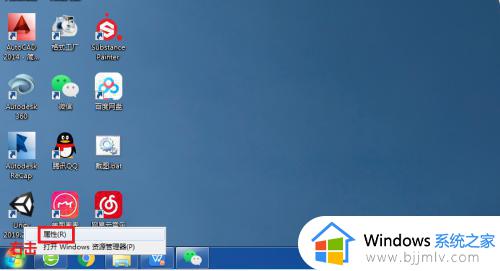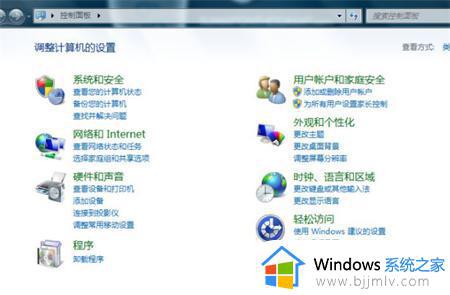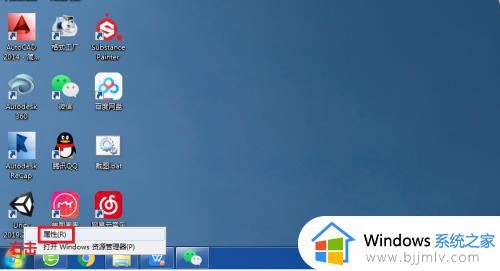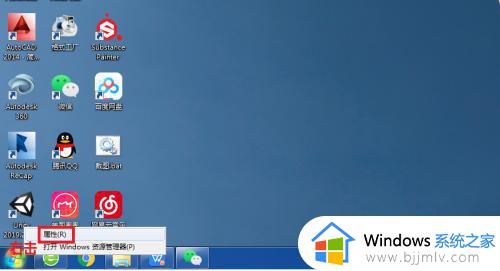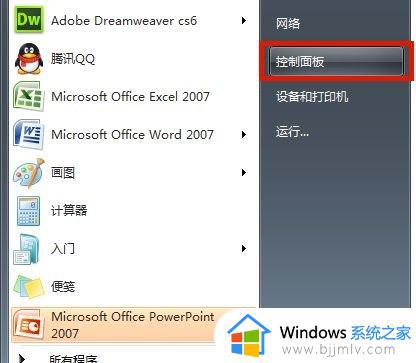win7桌面开始菜单不见了怎么办 win7桌面开始菜单不见了最佳解决方法
不知道我们经常使用win7的小伙伴有没有遇到过这种情况呢,我们想要给win7进行关机的时候却发现了我们的开始菜单消失不见了的情况,很多小伙伴遇到这种情况就不知道怎么办了,那么win7桌面开始菜单不见了怎么办呢?接下来小编就带着大家一起来看看win7桌面开始菜单不见了最佳解决方法。
解决方法如下:
方法一、
1、首先右键计算机“打开”它。

2、接着点击左上角“组织”,打开“布局”里的“菜单栏”。
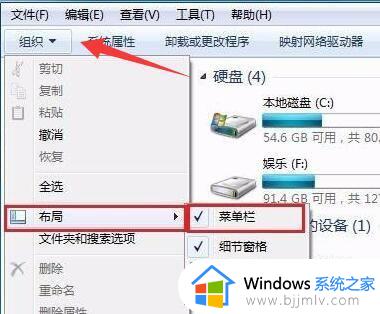
3、然后右键菜单栏,选择“启动任务管理器”。
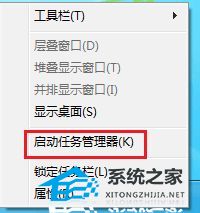
4、随后找到“explorer.exe”右键“结束进程”。
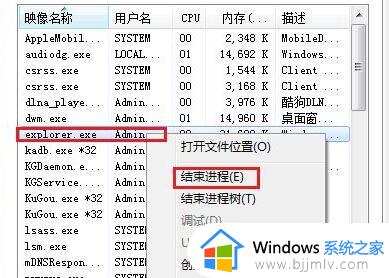
5、最后点击文件选择“创建新任务”,输入“explorer.exe”并点击“确定”即可解决。
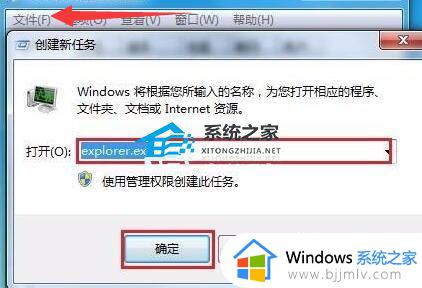
方法二、
1、使用win+r打开窗口,输入regedit命令按enter:
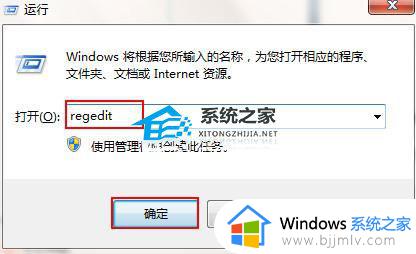
2、依次打开“HEY_CURRENT_USERSoftwareMicrosoftWindowsCurrentversion
PoliciesExplorer”,找到“NoDriveTypeAutoRun”并打开:
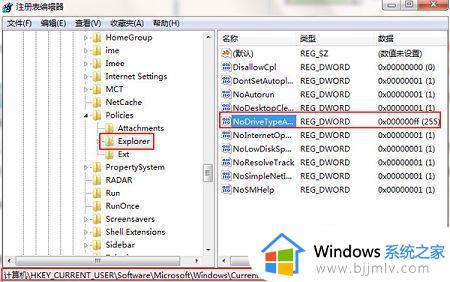
3、把数值数据改为“0”,点击确定,之后电脑的开始菜单就恢复正常了。
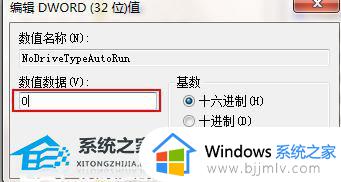
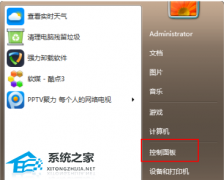
以上全部内容就是小编带给大家的win7桌面开始菜单不见了最佳解决方法详细内容分享啦,小伙伴们如果你们有需要的话可以参照小编的内容进行操作,希望本文可以有效的帮助到你们。