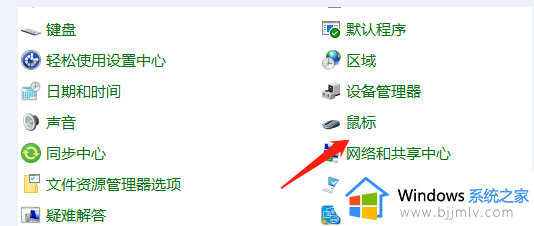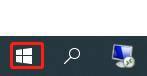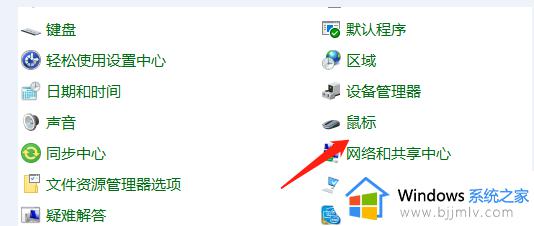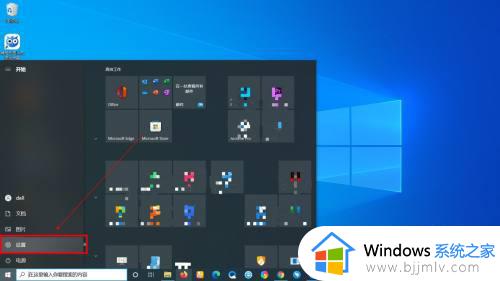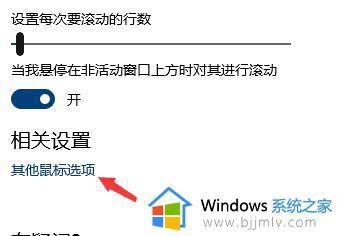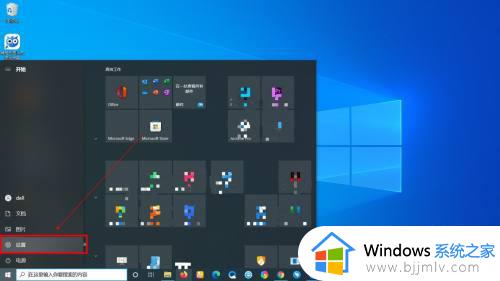win10调鼠标灵敏度设置方法 win10如何调整鼠标灵敏度
更新时间:2023-03-28 10:39:49作者:runxin
面对众多不同品牌的鼠标设备,很多用户也都依据自己的需求来选择,同时在给win10电脑连接完鼠标设备之后,由于系统默认了鼠标的灵敏度数值,因此用户也需要依据需求来进行调整,可是win10如何调整鼠标灵敏度呢?下面小编就来告诉大家win10调鼠标灵敏度设置方法。
具体方法:
1.首先点击桌面左下角的开始菜单中的【 设置 】。
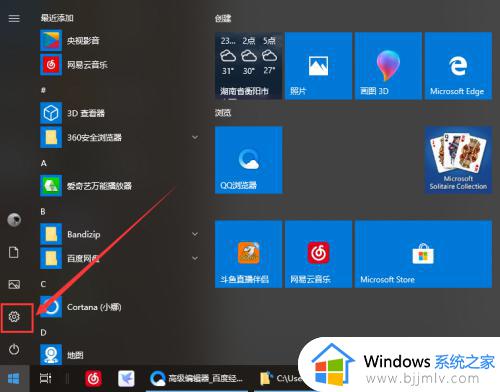
2.在设置界面点击【 设备 】。
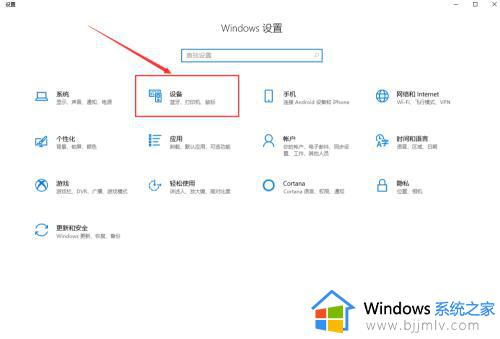
3.接下来点击【 鼠标 】就能调节滚轮的滚动行数。
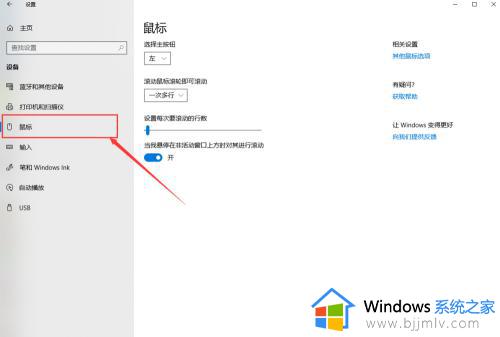
4.然后点击右侧的【其他鼠标选项】。
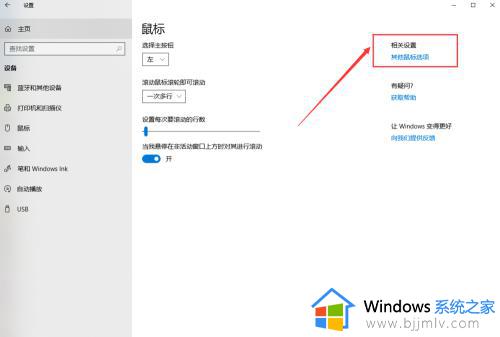
5.接下来在鼠标属性界面就能调节鼠标双击的速度,如图所示。
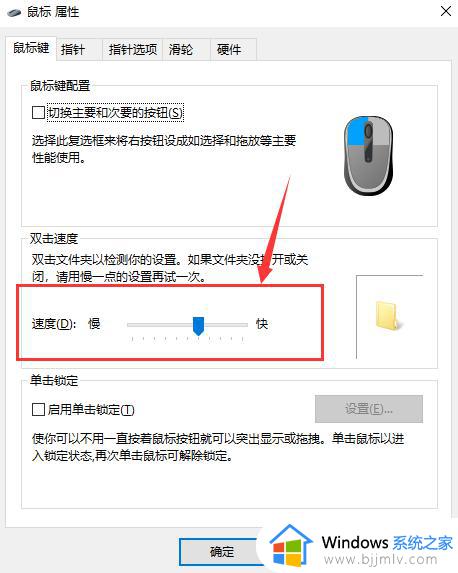
6.最后点击【 指针选项 】能调节指针的移动速度。
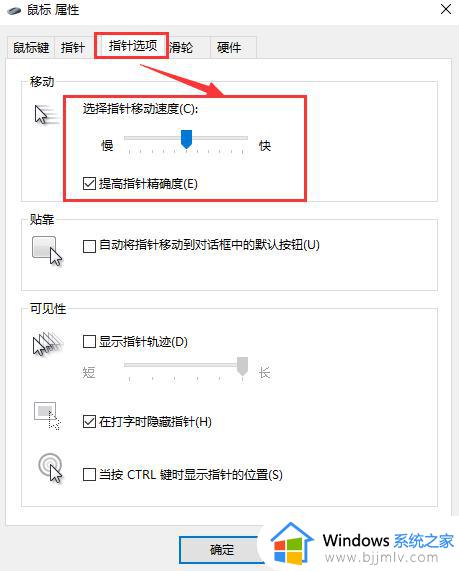
上述就是小编给大家讲解的win10调鼠标灵敏度设置方法了,还有不清楚的用户就可以参考一下小编的步骤进行操作,希望能够对大家有所帮助。