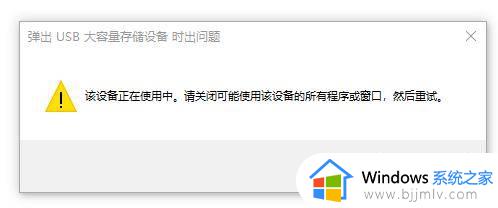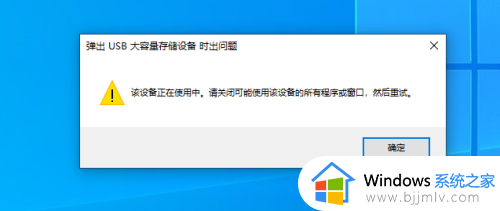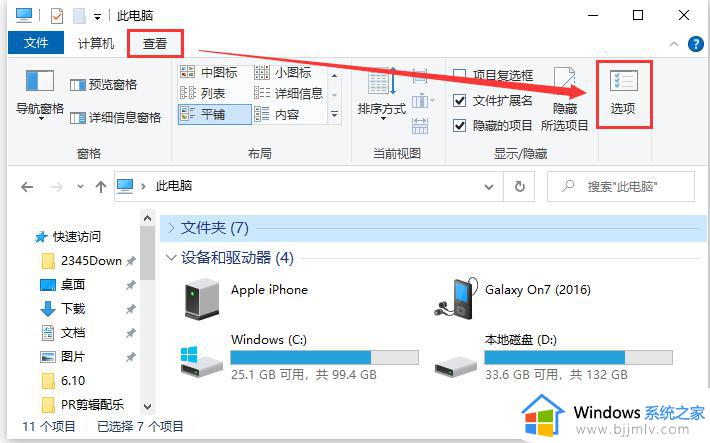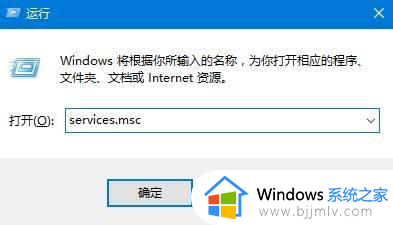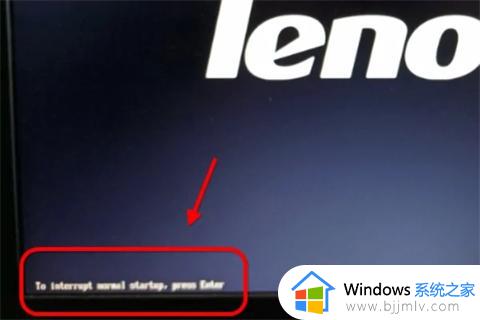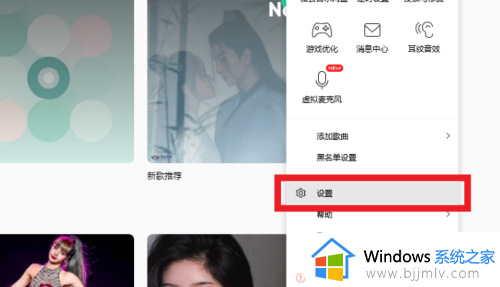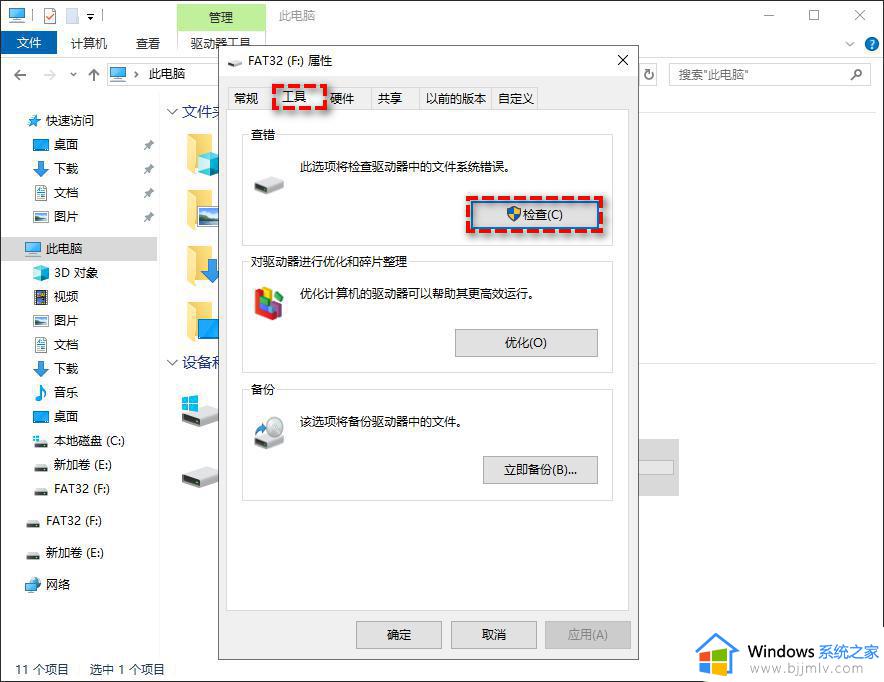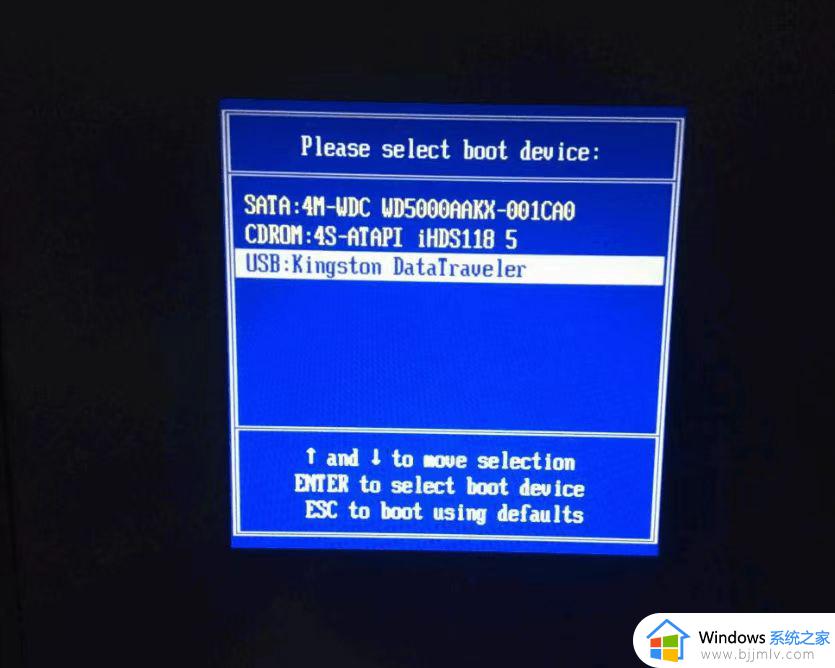笔记本电脑u盘弹出提示设备正在使用怎么解决
更新时间:2023-02-18 10:40:15作者:runxin
在日常使用u盘存储工具进行传输文件时,用户需要规范的操作才能延长u盘的使用寿命,然而当用户在笔记本电脑上设置弹出u盘时,却老是会出现设备正在使用的提示窗口,面对这种情况应该怎么解决呢?今天小编就来教大家笔记本电脑u盘弹出提示设备正在使用解决方法。
具体方法:
1、如果出现这样的情况,首先确定已经将所有占用的程序或者打开的U盘文件关掉了。
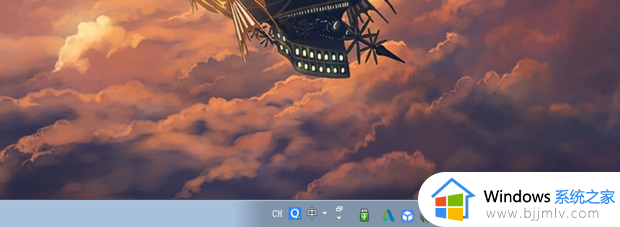
2、如果找不到正在使用的U盘数据的程序,可以点击“开始”然后点“所有程序”。
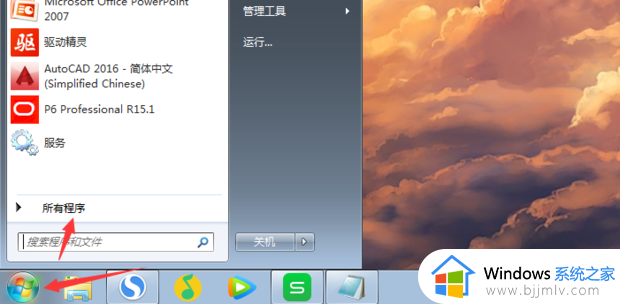
3、点击“附件”。
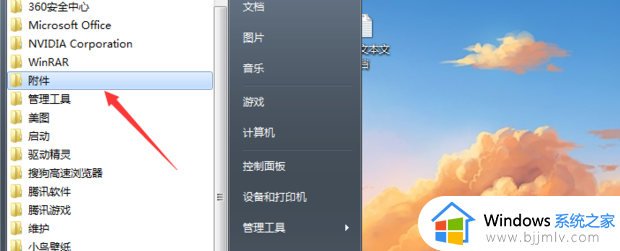
4、接着点“系统工具”下拉菜单中的“资源监视器”。
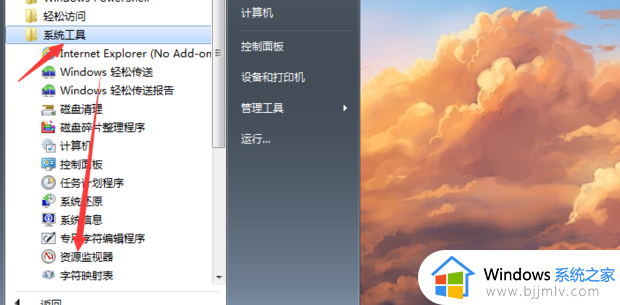
5、打开“资源监视器”之后,切换到CPU。
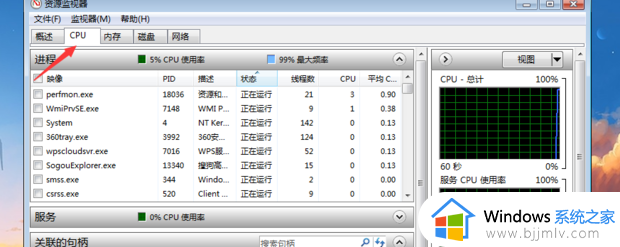
6、在“关联的句柄”中输入U盘的盘符,比如“F:”,最后在搜索结果中该程序,点击右键,然后在弹出的菜单栏中点“结束进程”就可以关闭占用的程序了。

以上就是小编给大家分享的笔记本电脑u盘弹出提示设备正在使用解决方法了,有出现这种现象的小伙伴不妨根据小编的方法来解决吧,希望能够对大家有所帮助。