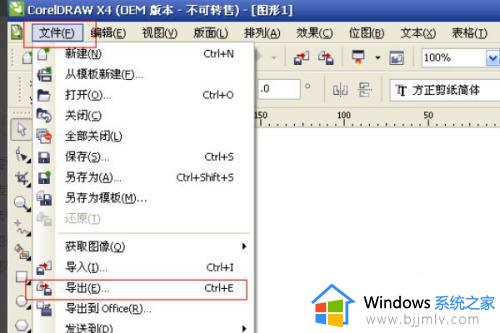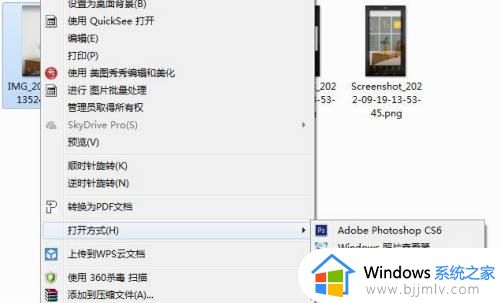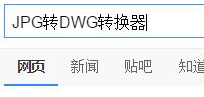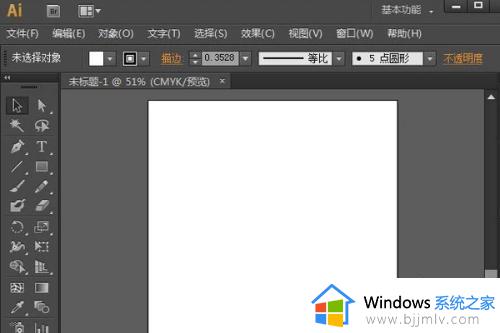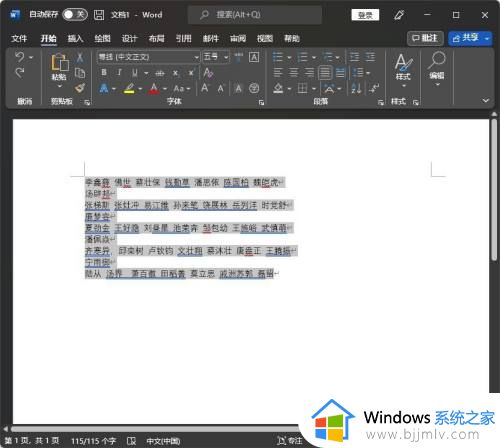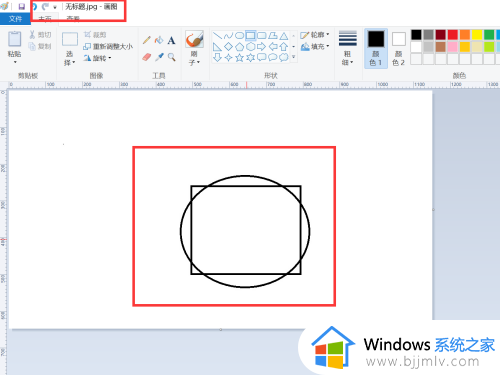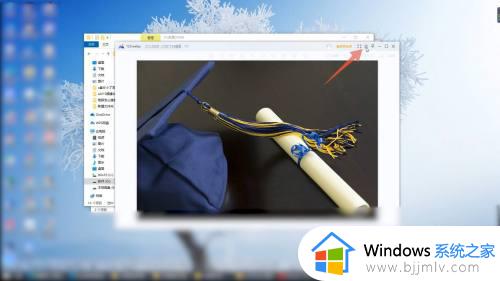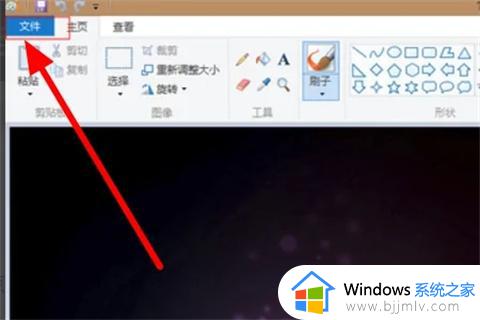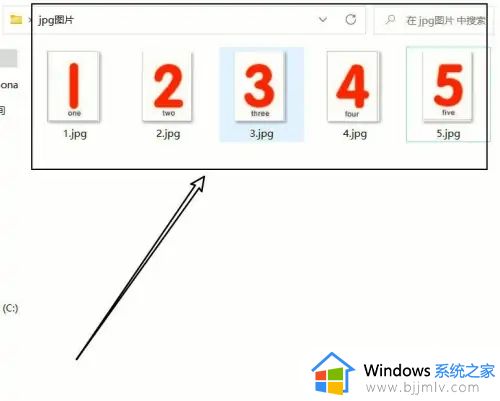ps怎么把jpg转换成png格式 如何用ps将jpg转换成png
更新时间:2023-02-06 10:40:21作者:runxin
每当用户想要对电脑中的一些图片进行修改时,通常都会用到功能强大的ps工具来进行,同时有小伙伴想要将电脑中的jpg格式照片转换成png格式时,也可以通过ps工具来实现,那么ps怎么把jpg转换成png格式呢?接下来小编就来教大家用ps将jpg转换成png设置方法。
具体内容:
1、准备好需要转换格式的jpg格式图片。
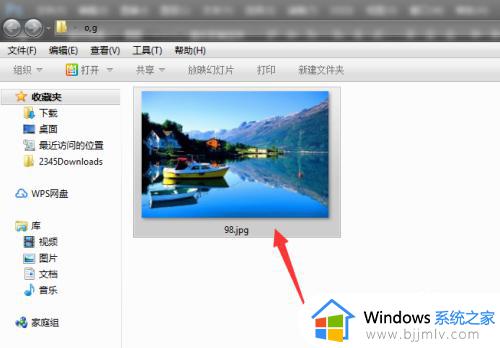
2、然后将图片在PS中打开。
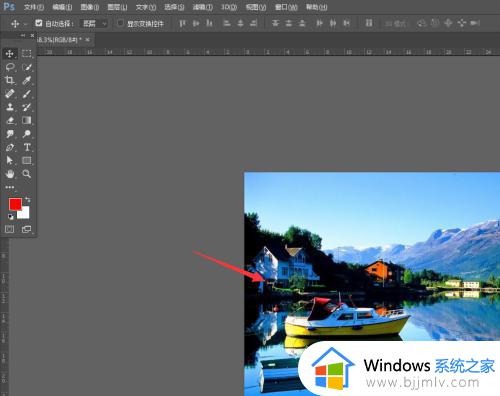
3、选择打开-文件-存储为。
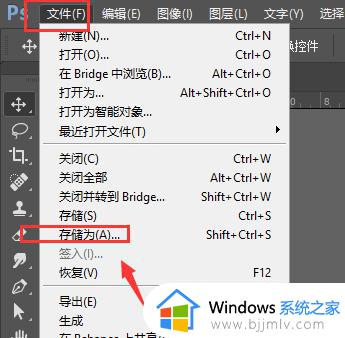
4、在保存格式栏中,找到PNG格式,选择存储。
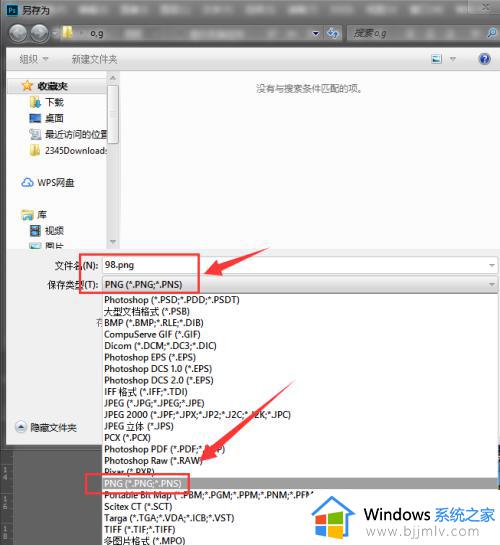
5、在PNG选项栏中,选择确定导出。
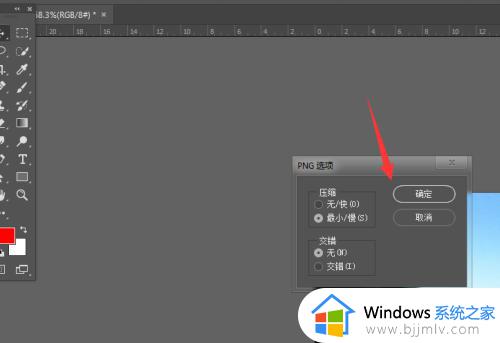
6、这样就将Jpg格式图片转为jpeg格式图片了。
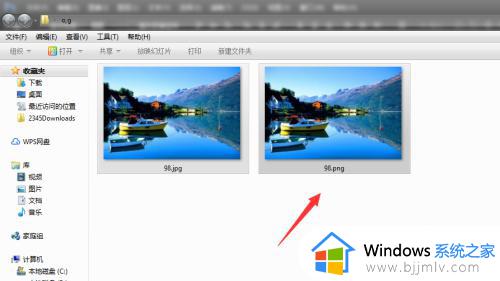
以上就是小编带来的用ps将jpg转换成png设置方法全部内容了,有需要的用户就可以根据小编的步骤进行操作了,希望能够对大家有所帮助。