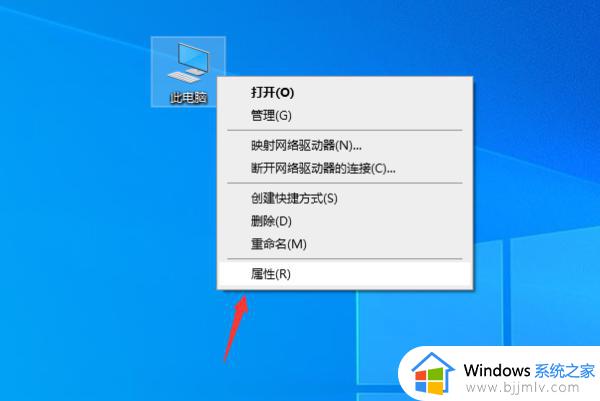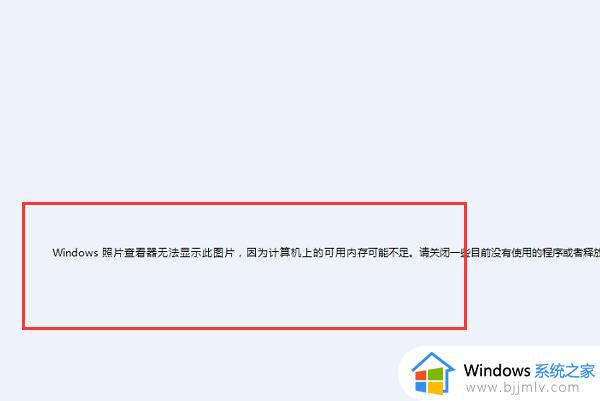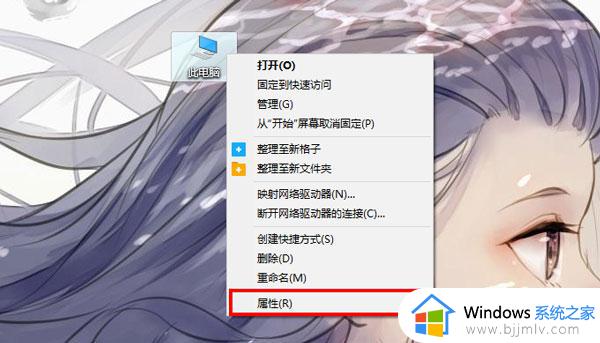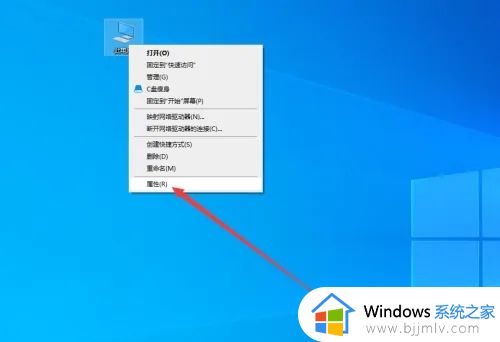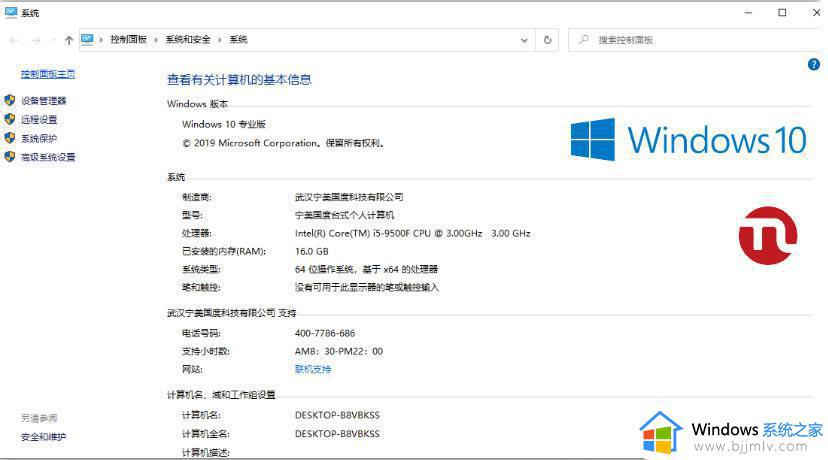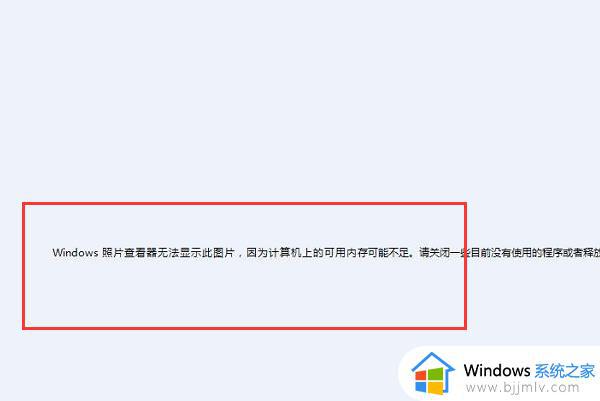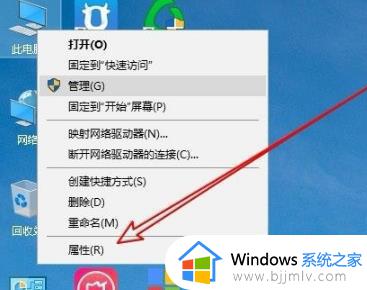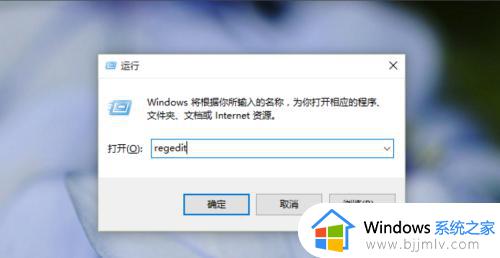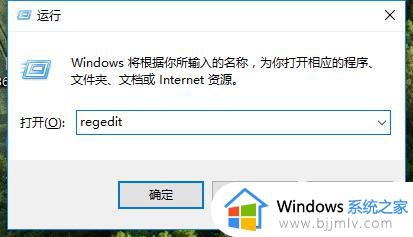win10照片查看器无法显示图片内存不足怎么解决
更新时间:2022-12-16 10:42:21作者:runxin
由于win10系统中自带有照片查看器工具,能够方便用户随时打开电脑中一些图片来进行浏览,然而近日有小伙伴的win10电脑在通过照片查看打开图片时,却出现了无法显示图片内存不足的提示,对此应该怎么解决呢?下面小编就来告诉大家win10照片查看器无法显示图片内存不足解决方法。
具体方法:
1.右键点击此电脑图标,点击列表中的“属性”。
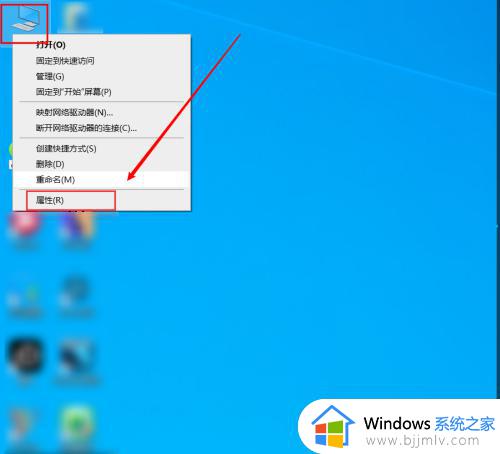
2.在win10属性窗口中点击左侧的“高级系统设置”。
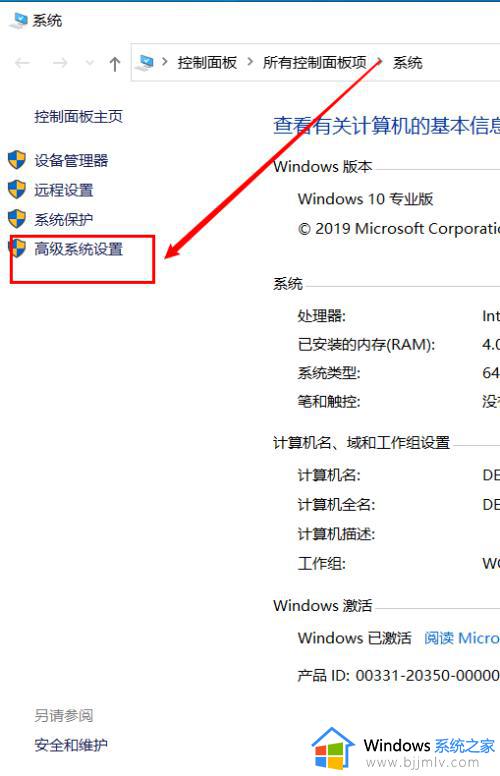
3.在属性窗口中点击“高级”选卡,高级选卡下点击“环境变量”。
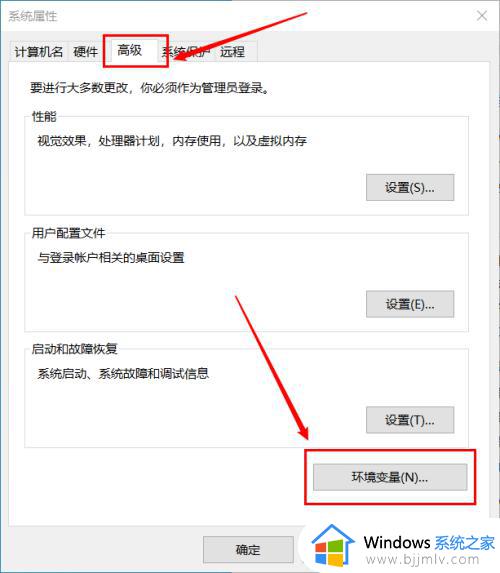
4.在环境变量窗口中点击系统变量下的“Temp”,然后点击编辑。
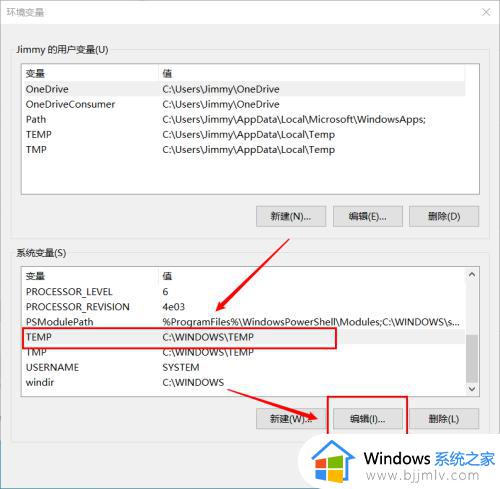
5.在弹出来的编辑系统变量的窗口的变量值的输入框中输入"%SystemRoot%\TEMP"的系统文件夹路径即可。
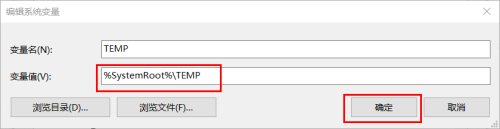
以上就是有关win10照片查看器无法显示图片内存不足解决方法了,如果有遇到这种情况,那么你就可以根据小编的操作来进行解决,非常的简单快速,一步到位。