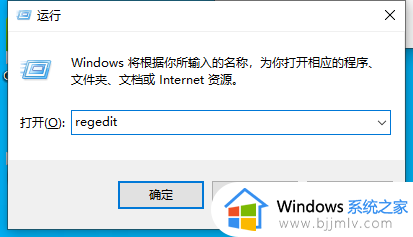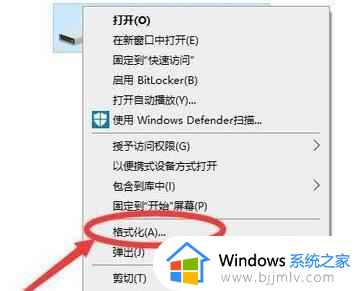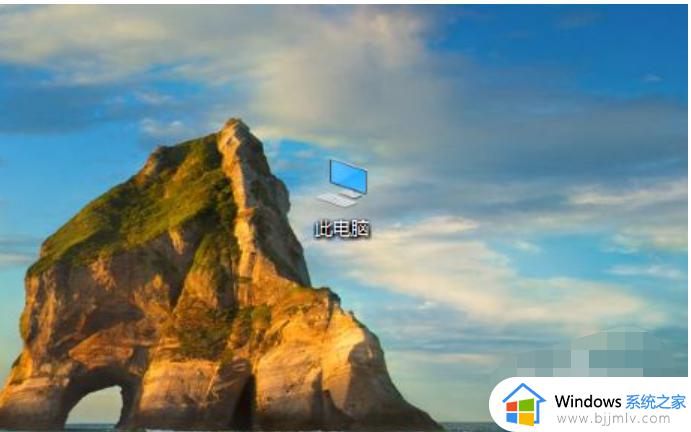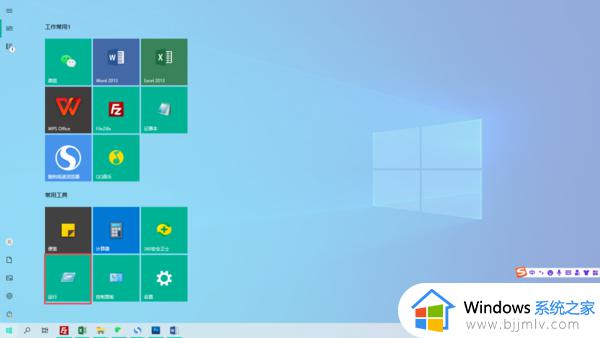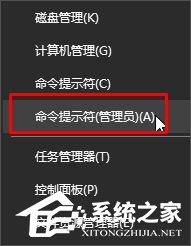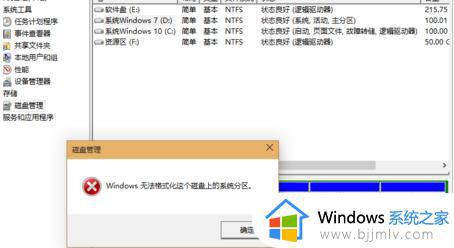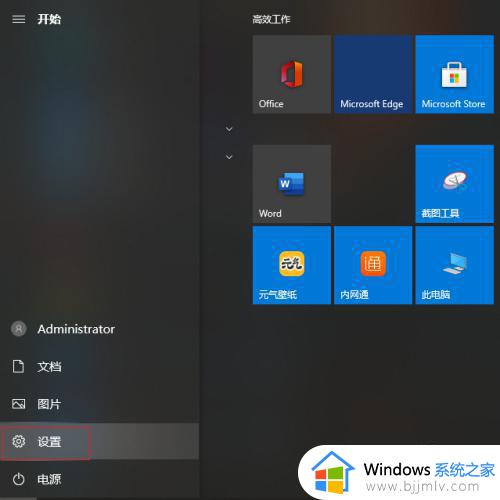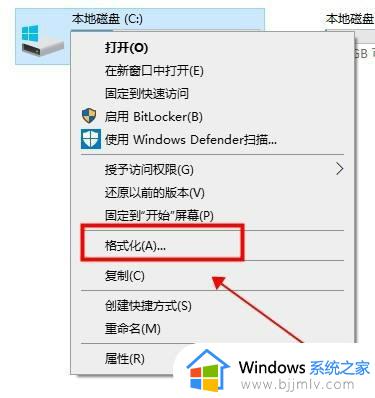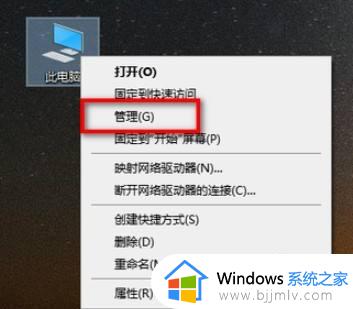win10一打开u盘就提示格式化怎么办 win10一打开u盘就提示格式化了解决方法
很多用户在日常使用win10电脑办公的过程中,也都会用到u盘工具来存储一些重要的文件,同时也能够方便用户随身携带,可是有小伙伴在win10系统上打开u盘时,却总是会出现格式化的提示,对此win10一打开u盘就提示格式化怎么办呢?今天小编就来教大家win10一打开u盘就提示格式化了解决方法。
具体方法:
如果u盘里本身就没有重要的数据,直接将其格式化也不是不可以,但如果u盘中有重要的数据,可以按照以下步骤尝试修复:
1、将u盘插到电脑上后,先不要选择格式化,而是右击此u盘选择“属性” ,接着在弹出的窗口中点击“工具”-“检查”。
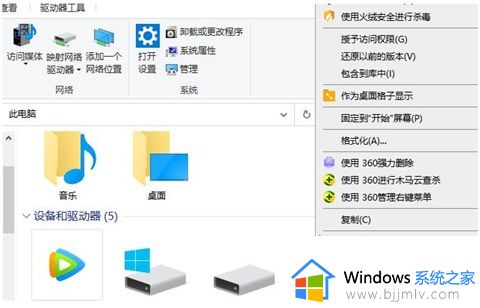
2、在弹出的错误检查窗口中点击“扫描驱动器”,这时候系统会自动修复文件系统错误和扫描并尝试恢复坏扇区,修复完成后再打开u盘看下是否还显示需要格式化,不显示的话就说明u盘正常了。
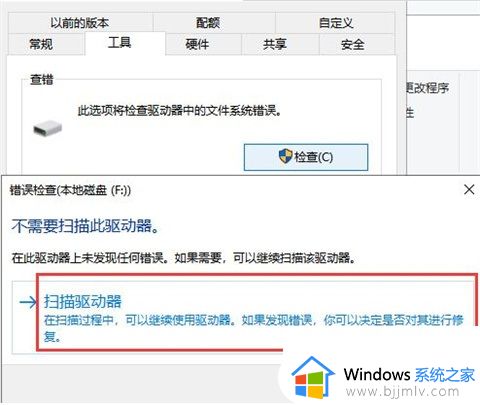
3、如果还是不行,建议使用数据恢复工具扫描恢复u盘中的文件,但在恢复之前也要注意保护u盘设备,不要再对其进行读取和写入操作,以免造成数据覆盖的情况。
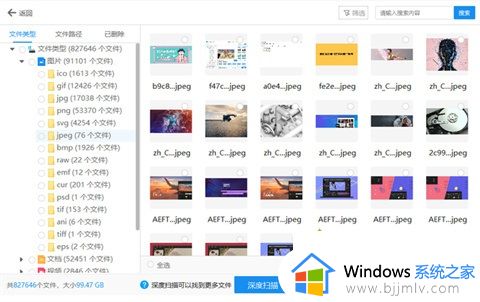
以上就是小编告诉大家的win10一打开u盘就提示格式化了解决方法了,有出现这种现象的小伙伴不妨根据小编的方法来解决吧,希望能够对大家有所帮助。