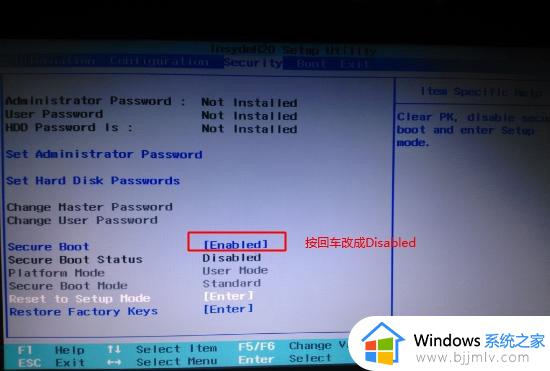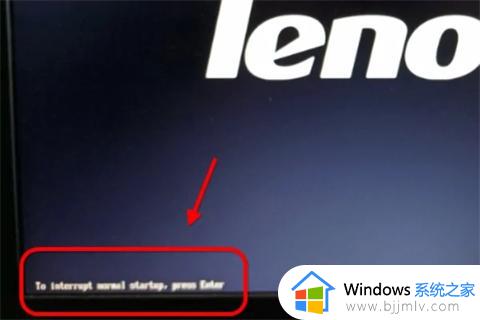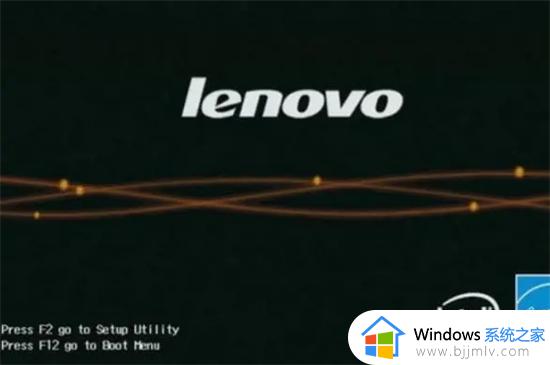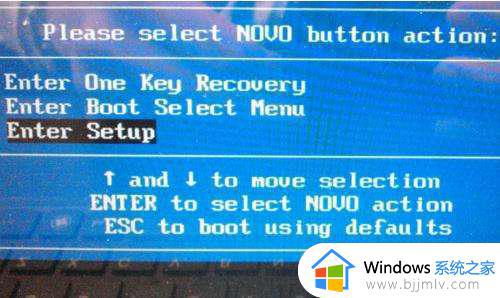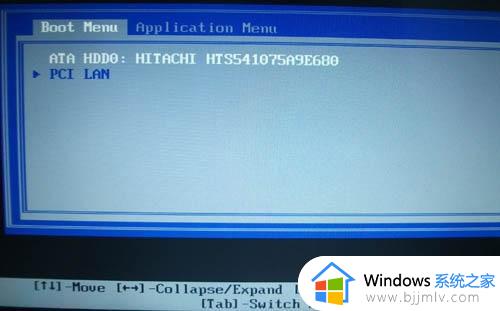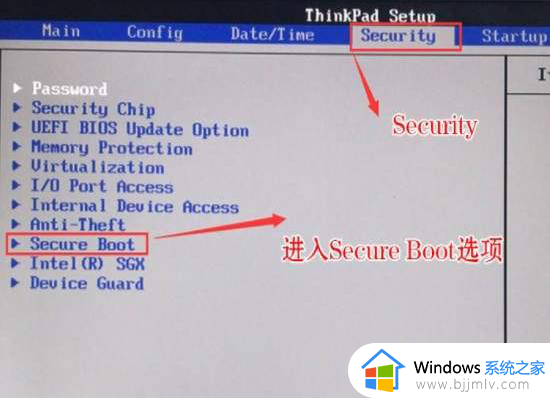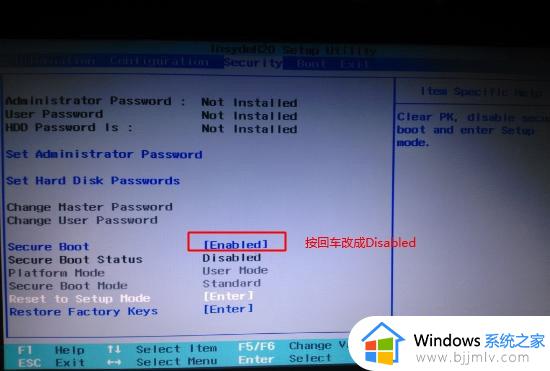联想笔记本进bios设置u盘启动项怎么操作 联想笔记本如何进入bios设置u盘启动
在日常使用电脑的过程中,有时会遇到系统出现问题,需要通过u盘启动盘来修复或重装系统。而对于使用联想笔记本的小伙伴来说,很多都不知道联想笔记本如何进入bios设置u盘启动,下面小编就教大家联想笔记本进bios设置u盘启动项怎么操作,快来一起看看吧,希望可以帮助到你。
具体方法:
1. 开机一直按F2或(FN+F2)进入BIOS,按→方向键切换到Security,选择Secure Boot回车设置成Disabled。(笔记本产品进入BIOS方法)
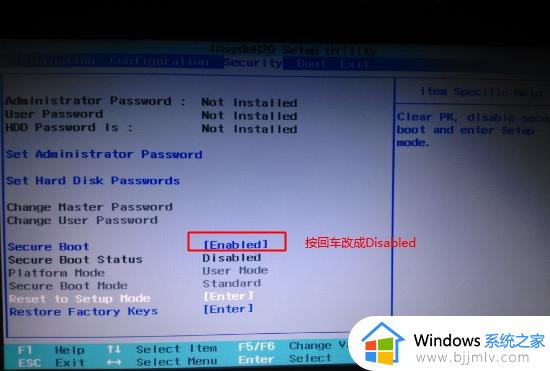
2. 切换到Configuration里的 SATA Controller Mode选项,设置成AHCI后。再转到 Exit,把OS Optimized Defaults设置为Disabled或Other OS。
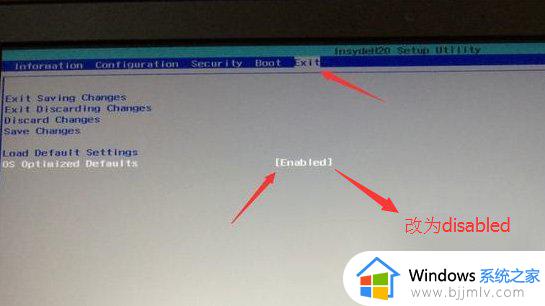
3. 选择Load Default Settings回车加载设置,加载默认设置之后,部分机型需要先按F10保存重启再按F2进入BIOS继续下面的设置。
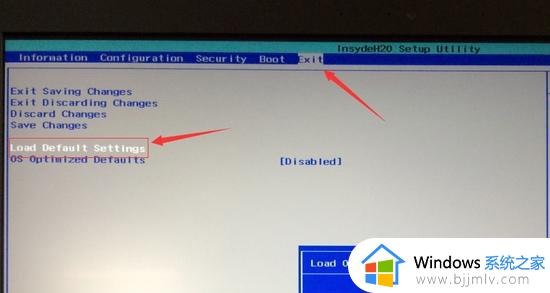
4. 切换到Boot,把Boot Mode从UEFI改成Legacy Support。
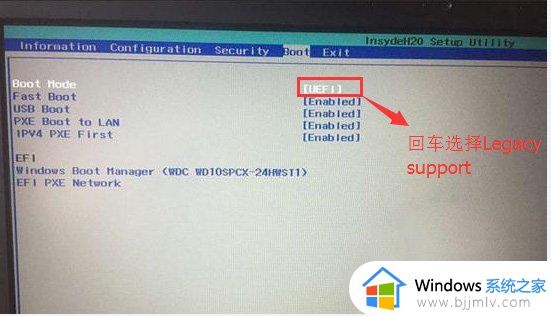
5. 再把Boot Priority设置成Legacy First,按F10弹出窗口选择yes回车。
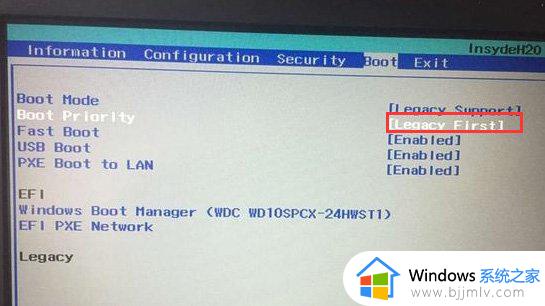
6. 注意:再返回configuration这项,查看sata controller mode这项。如果默认硬盘模式为RAID,请将硬盘模式改为AHCI模式,否则进PE后不能认出硬盘,如果更改后记得按F10保存。
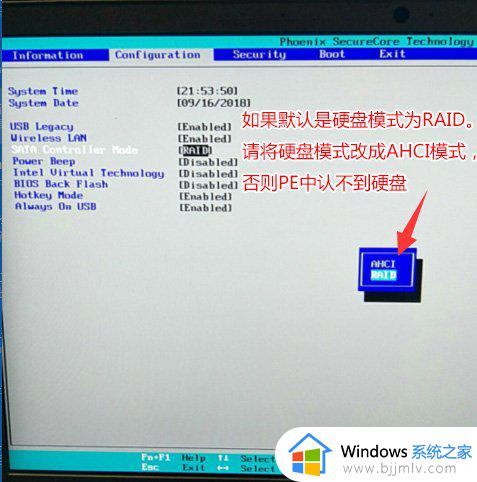
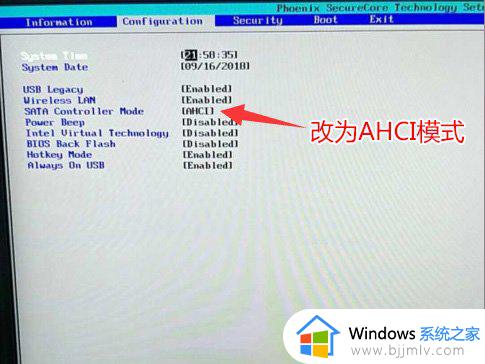
7. 插入制作好的U盘启动盘,重启按F12或FN+F12调出启动管理对话框,选择USB HDD识别到U盘启动进入PE,回车。
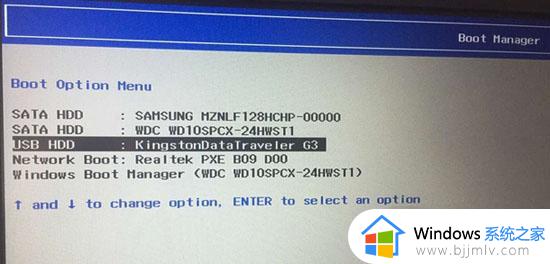
以上全部内容就是小编带给大家的联想笔记本进bios设置u盘启动项方法详细内容分享啦,还不清楚怎么操作的小伙伴就快点跟着小编一起来看看吧,希望能够帮助到你。