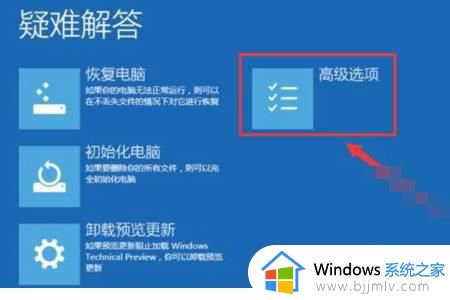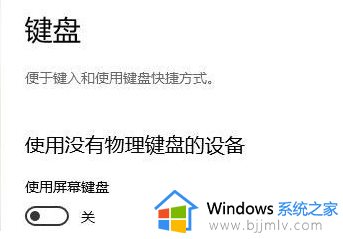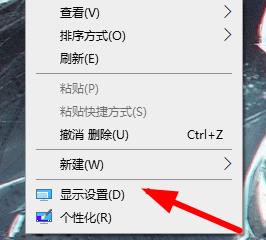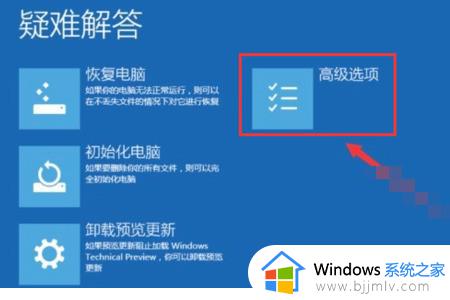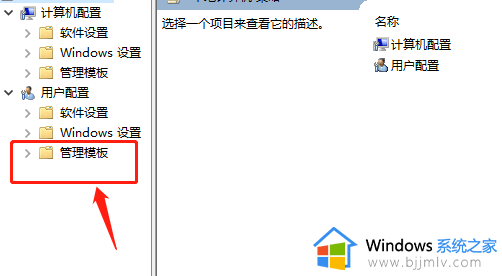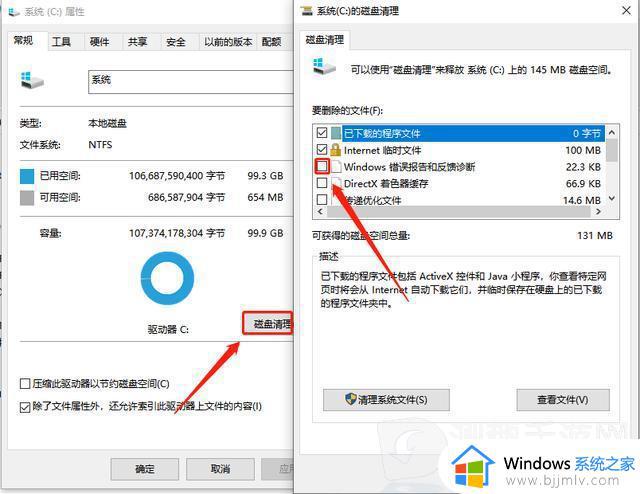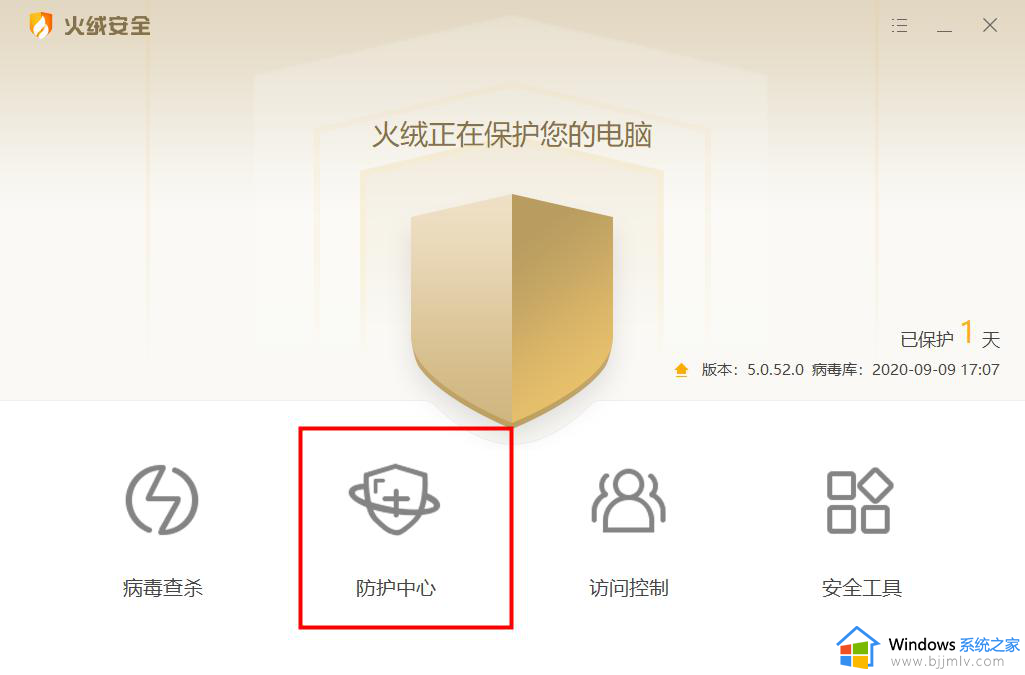win10系统被锁定了怎么解锁 win10电脑被锁定了如何解决
近日有不少用户在使用win10系统的时候,发现电脑被锁定了,导致无法正常使用,该怎么解锁呢,不同的锁定方式有不同的解锁方法,如果你有遇到了相同的情况,不妨就跟随着笔者的步调一起来看看win10电脑锁定了的几种解锁方法,希望能够帮助到大家快速解锁。
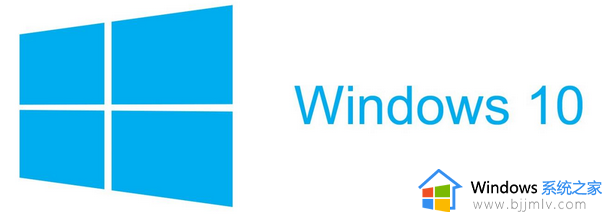
一、使用快捷键解锁
1、按下Ctrl + Alt + Del组合键,选择“锁定”选项。2、再次按下Ctrl + Alt + Del组合键,选择“解锁”选项。
二、使用密码解锁
1、在锁定屏幕上,点击屏幕下方的“解锁”按钮。
2、输入正确的密码,点击“确定”按钮。
三、使用指纹解锁
1、在锁定屏幕上,点击屏幕下方的“解锁”按钮。
2、使用已注册的指纹进行解锁。
四、使用面部识别解锁
1、在锁定屏幕上,点击屏幕下方的“解锁”按钮。
2、面部识别摄像头会自动识别用户的面部特征,进行解锁。
五、使用PIN码解锁
1、在锁定屏幕上,点击屏幕下方的“解锁”按钮。
2、输入正确的PIN码,点击“确定”按钮。
六、使用Microsoft账户解锁
1、在锁定屏幕上,点击屏幕下方的“解锁”按钮。
2、输入与Microsoft账户关联的用户名和密码,点击“确定”按钮。
以上给大家介绍的就是win10系统被锁定了怎么解锁的详细内容,有遇到一样情况的用户们可以参考上面的方法步骤来进行解锁吧。