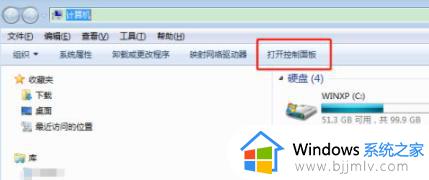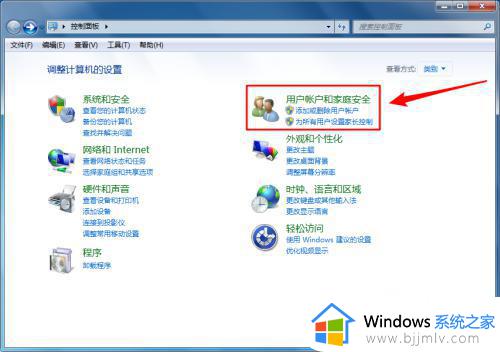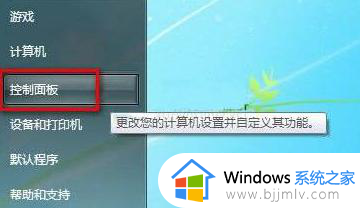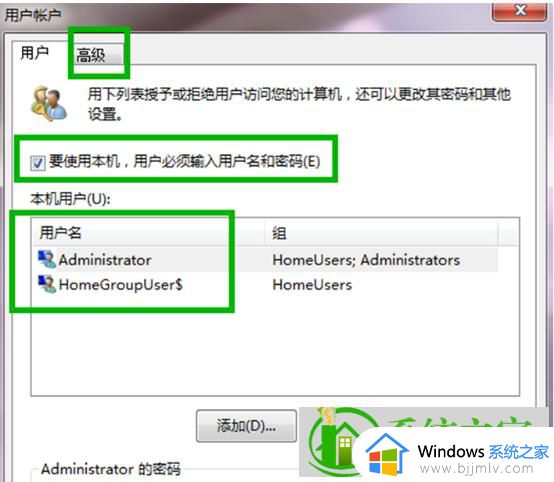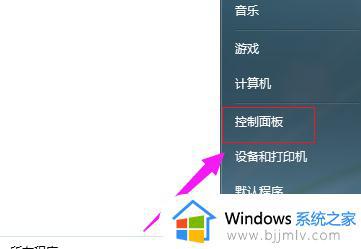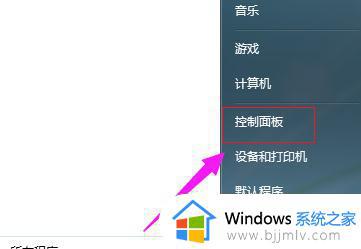win7修改用户密码步骤 win7怎么更改用户密码
更新时间:2023-09-21 14:17:44作者:skai
我们大家在日常使用win7操作系统的时候,我们都会给自己的win7电脑设置一个密码,但是大多数小伙伴设置的密码都太过简单了,因此就有小伙伴想要重新的修改一下电脑密码,想要知道怎么操作,那么win7怎么更改用户密码呢?接下来小编就带着大家一起来看看win7修改用户密码步骤,希望对你有帮助。
操作步骤
1、首先通过左下角“开始”按钮打开“控制面板”。
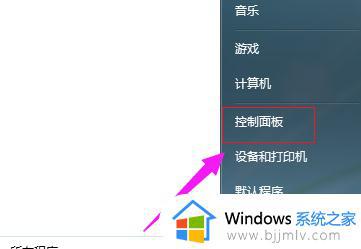
2、将查看方式改为小图标,就可以找到“用户账户”了。

3、选择需要更改密码的账户,点击“更改密码”。
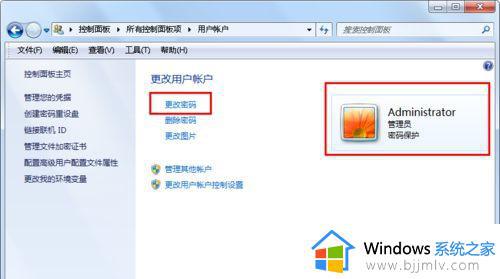
4、如果之前设置了密码,需要先输入旧密码。如果没有设置,那这里可以不填。
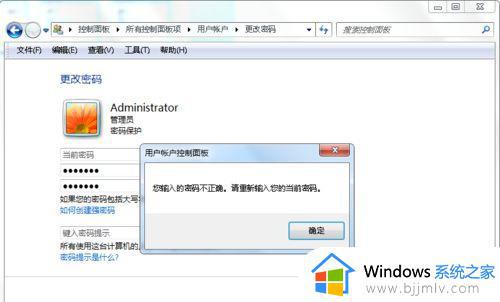
5、输入完就密码之后就可以设置新密码了,设置完成点击“更改密码”即可。
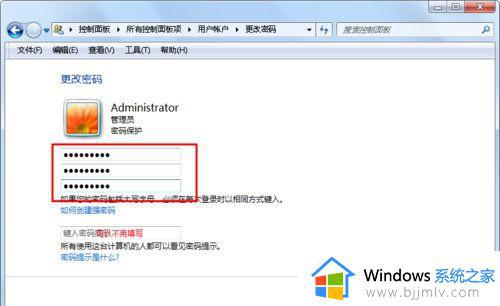
以上全部内容就是小编带给大家的win7修改用户密码步骤详细内容分享啦,小伙伴们如果你们想要修改win7电脑密码的话就快点跟着小编一起操作。