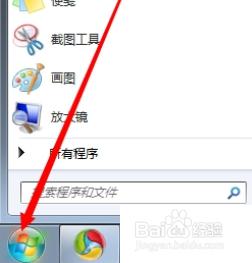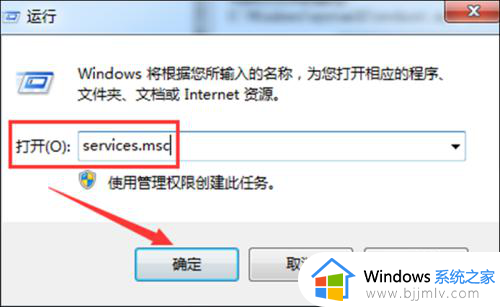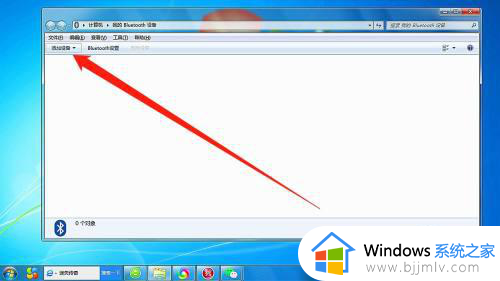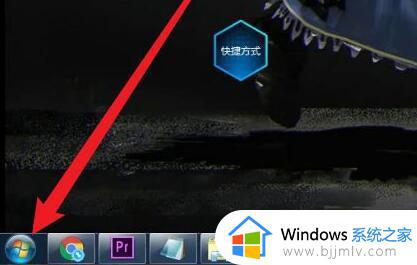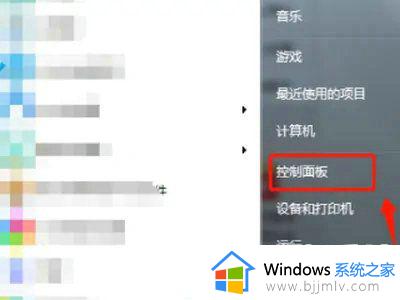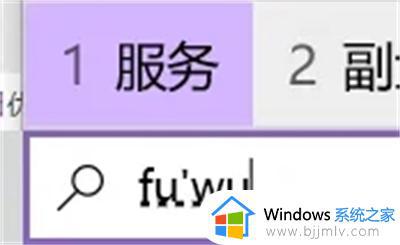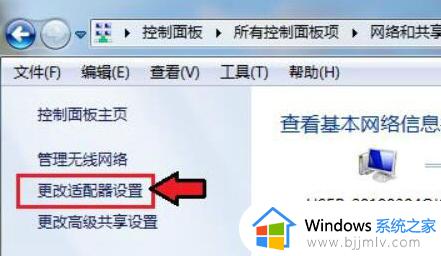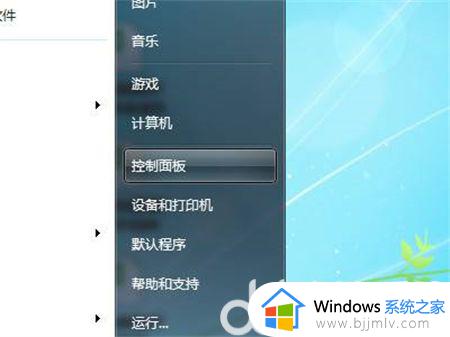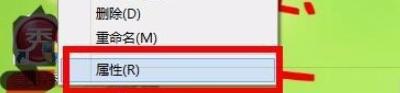win7怎么设置蓝牙 win7如何调出蓝牙
虽然我们现在的win7操作系统已经停止了更新,但是依然有许多小伙伴喜欢使用win7,并且每天依然有新手使用win7电脑,在使用win7电脑的时候有些小伙伴想要知道怎么设置蓝牙,对此很多小伙伴都不知道怎么办,下面小编就带着大家一起来看看win7怎么设置蓝牙。
具体方法:
方法一:
1. 使用Win+R快捷键打开“运行”界面,输入“services.msc”,点击“确定”;
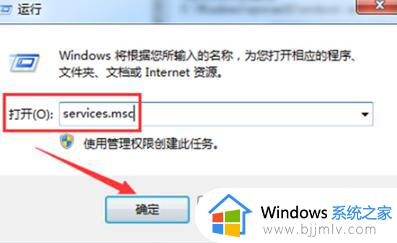
2. 在“服务”界面中选择“BluetoothSupportService”,进入其属性界面;
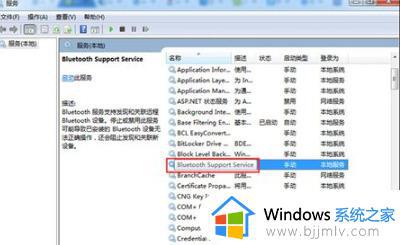
3. 在“BluetoothSupportService”属性的常规界面中,将“启动类型”设置为自动。在“服务状态”中点击“启动”;
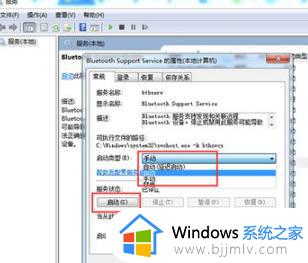
4. 最后点击“确定”即可完成设置。
方法二:
1.按下【Win+R】组合键,打开“运行”界面,在其中输入“system32”,并点击“确定”;
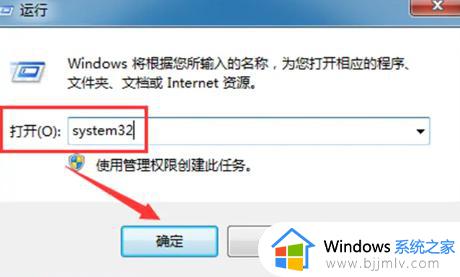
2.在搜索框中输入“fsquirt”,在“system32”文件夹中找到应用程序“fsquirt.exe”,右键点击该文件,选择“发送到”-“桌面快捷方式”;
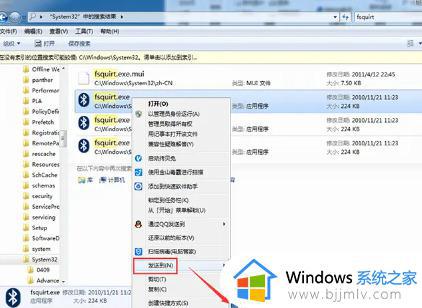
3.在【开始】菜单栏中搜索“shell:sendto”,打开所在文件夹。然后将桌面上的“fsquirt.exe”应用程序添加到文件夹中,并将其重命名为“蓝牙设备”。
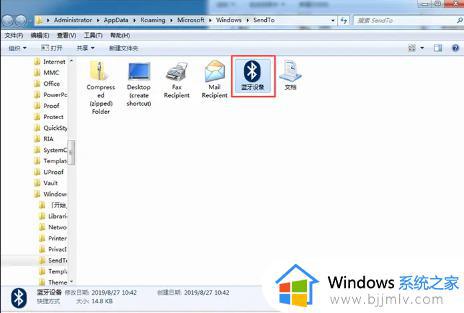
方法三:
1.点击“开始”菜单,选择“控制面板”;
2.找到并打开“设备管理器”;
3.在设备管理器中选择“BLUETOOTH无线电收发器”;
4.点击“启用”,即可打开电脑的蓝牙功能。
以上全部内容就是小编带给大家的win7设置蓝牙方法详细内容分享啦,还不清楚怎么设置蓝牙的小伙伴就快点行动起来吧,希望本文对你有帮助。