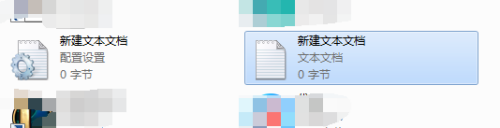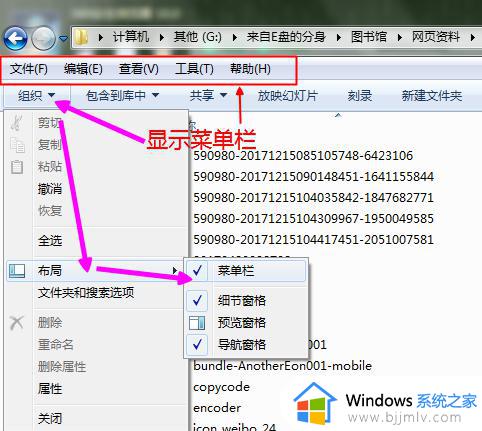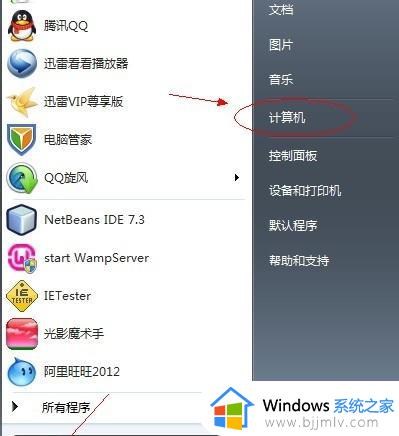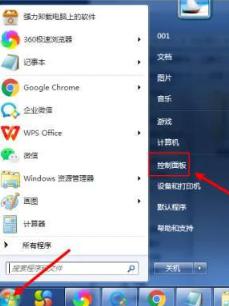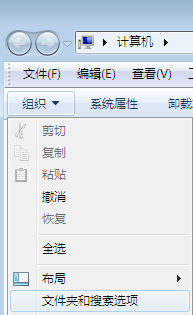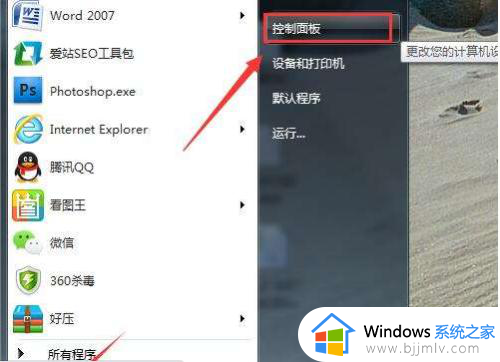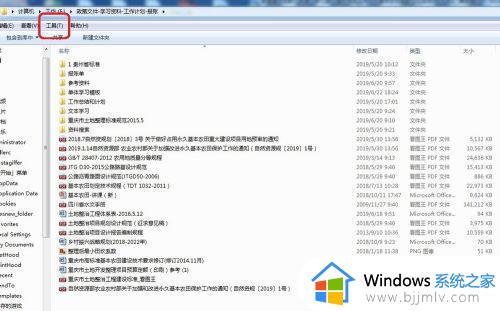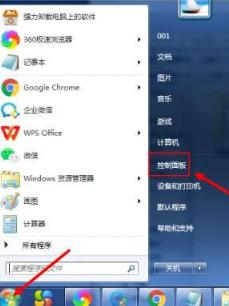win7打开文件扩展名教程 win7如何打开文件扩展名
我们大家使用win7操作系统的小伙伴应该都知道我们的不同文件扩展名,对应着不同的文件格式,但是很多小伙伴发现自己的文件扩展名被隐藏起来了,导致无法查看文件扩展名,那么win7如何打开文件扩展名呢?接下来小编就带着大家一起来看看win7打开文件扩展名教程,希望可以帮助到大家。
具体方法:
方法一、
1、首先点击左下角“开始”,然后点击“控制面板”,
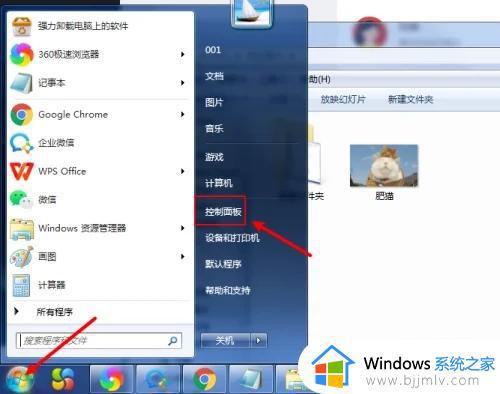
2、接着在“控制面板”中选择“外观和个性化”,
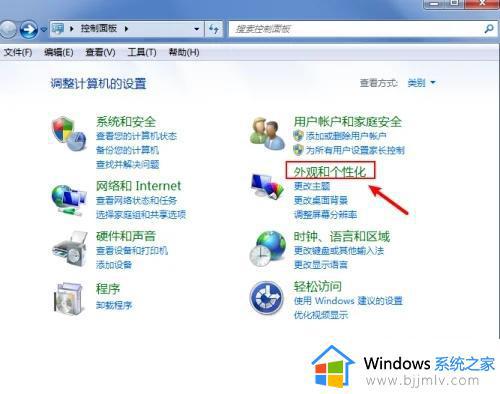
3、之后找到“文件夹选项”,
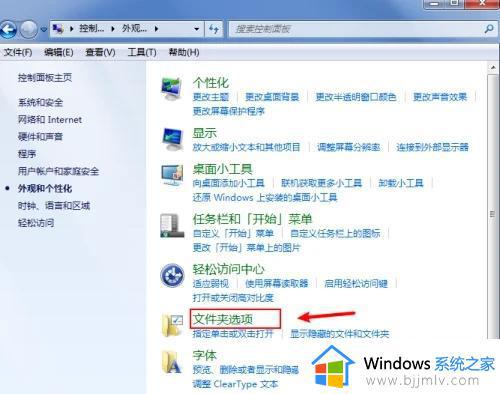
4、紧接着取消勾选“隐藏已知文件类型的扩展名”,之后点击“确定”,
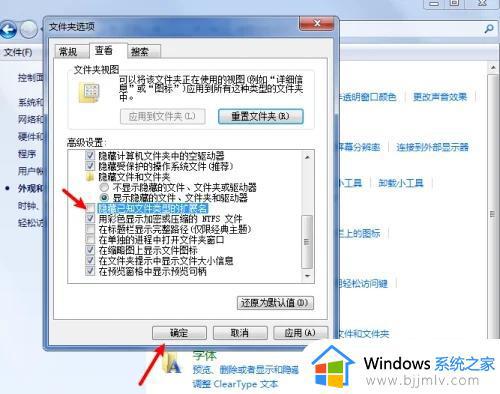
5、然后就会发现已经可以显示后缀名了。
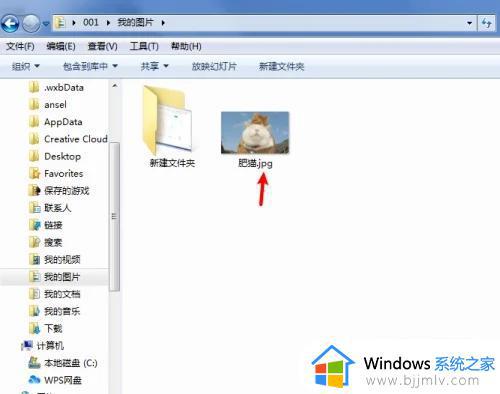
方法二、
1 、进入win7桌面,鼠标双击计算机图标打开,进入下一步。

2、接在点击界面左上角的组织按钮,选择“文件夹及搜索选项”打开。

3、在弹出的窗口中点击查看,进入下一步。
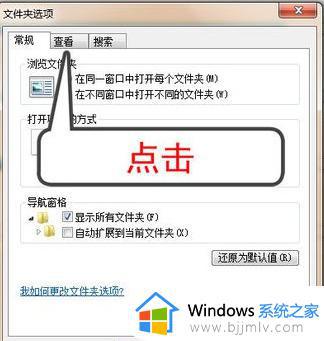
4、通过鼠标拉动滚动条找到“隐藏已知文件类型的扩展名”,然后将前面的勾去除。点击确定按钮即可。
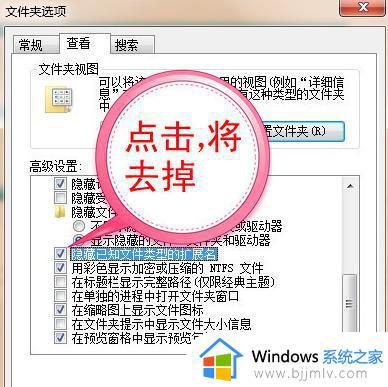
以上全部内容就是小编带给大家的win7打开文件扩展名教程详细内容分享啦,小伙伴们如果你们有需要的话就可以参照小编的内容进行操作,希望本文可以有效的帮助到你。