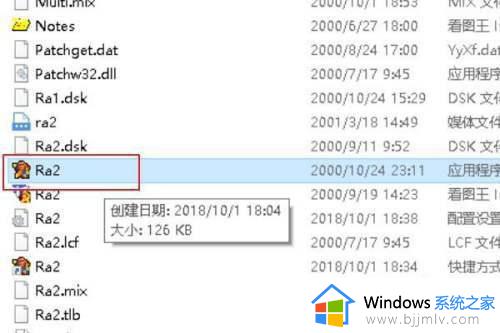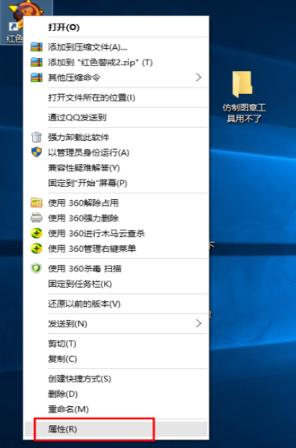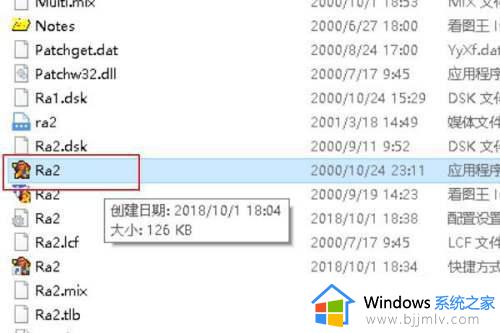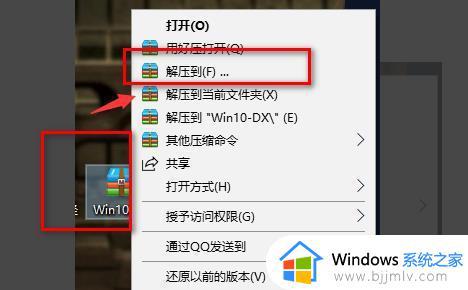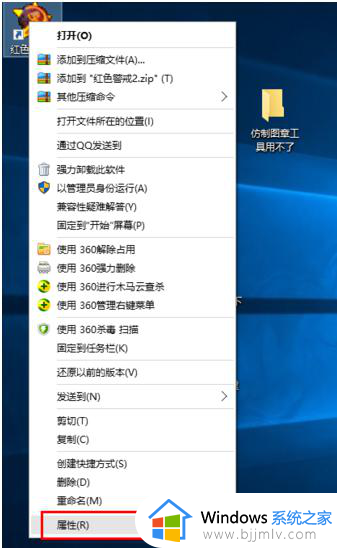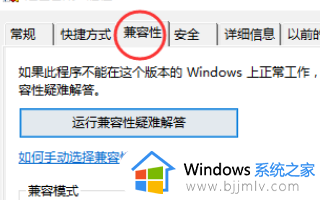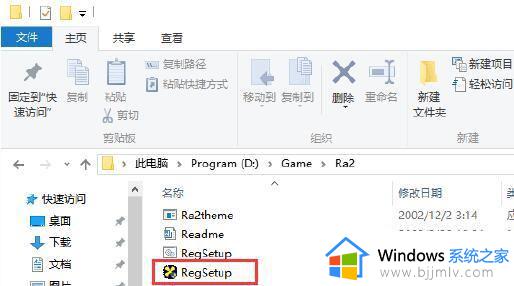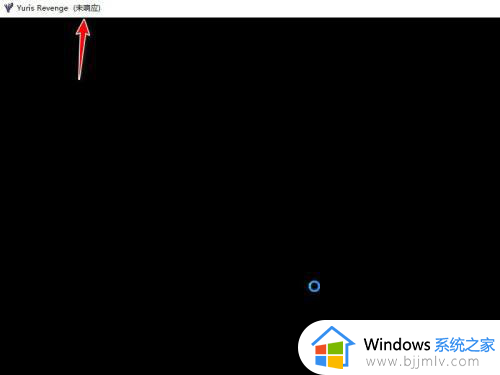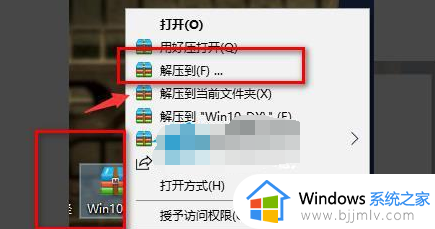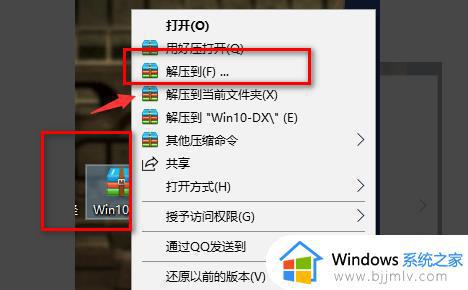windows10玩红警黑屏怎么办?红警黑屏怎么解决win10
红警是很多人喜爱的一款网络游戏,但是在玩耍的时候,经常会遇到一些问题,比如最近有不少windows10系统用户反映说在玩红警的时候出现了黑屏的情况,导致不能正常玩耍,该怎么办呢,接下来就给大家讲述一下win10红警黑屏的详细解决方法供大家参考吧。
方法如下:
1、在红警快捷方式上右键单击,选择属性。或者点击右键,按“R"键。
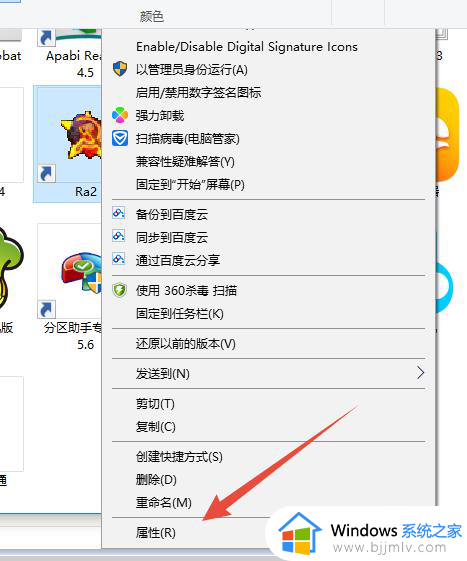
2、选择快捷方式标签,在目标地址后面添加" -win",注意在-win前面有个空格,参见第二张图选中部分。
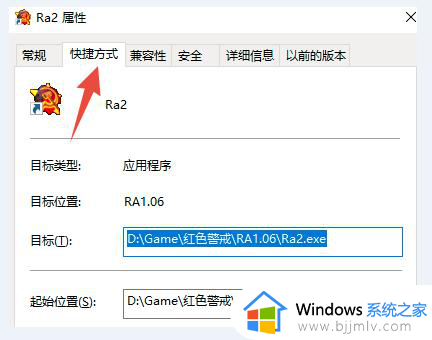
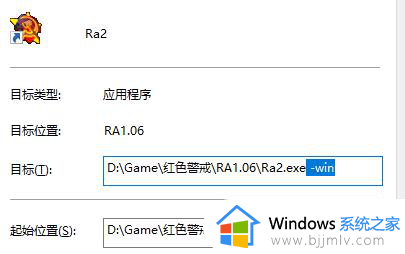
3、然后点击确定。
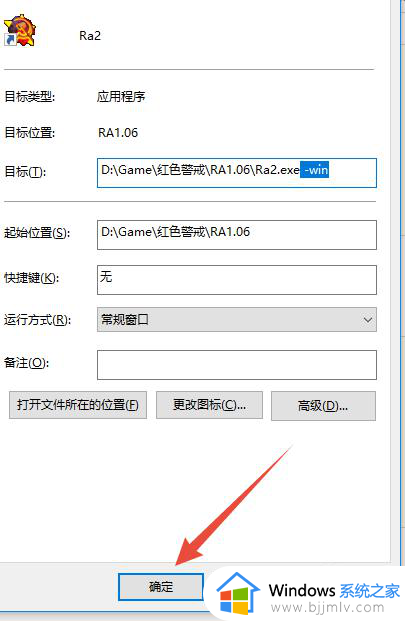
4、此时如果直接双击红警打开,会提示如下错误。
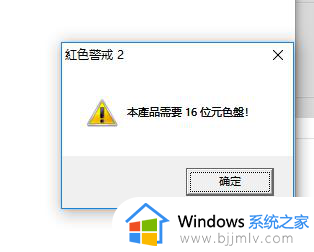
修改兼容运行:
1、依然是打开属性,方法见第一步。选择兼容性,选项卡。
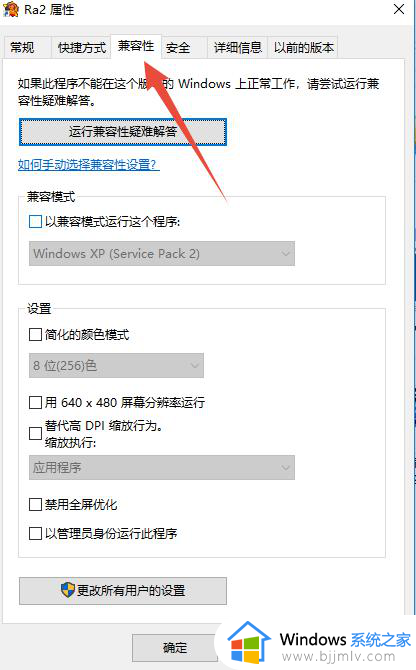
2、兼容性,选择XP。
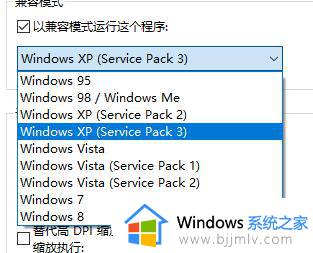
3、颜色模式,选择16位的。
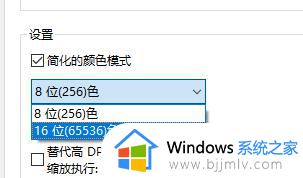
4、选择后结果如下。然后,确定 。
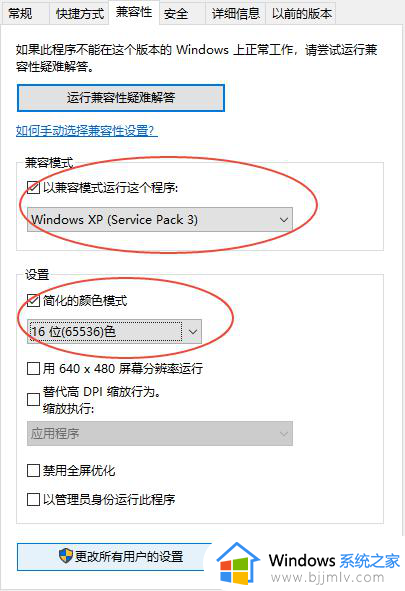
5、打开界面如下 。
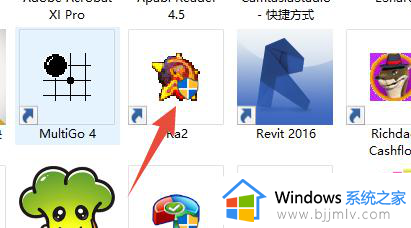

修改窗口大小:
1、右键--属性--快捷方式--打开文件所在位置。
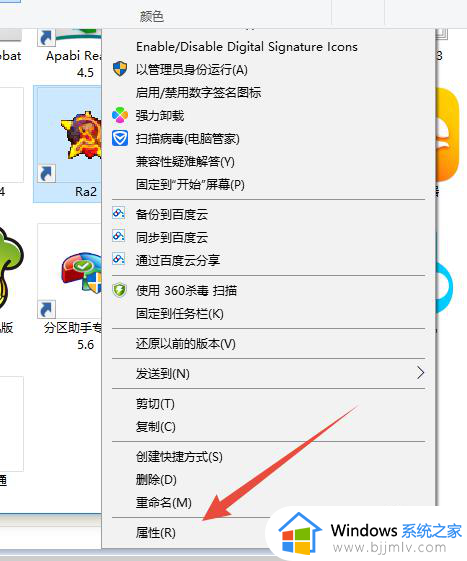
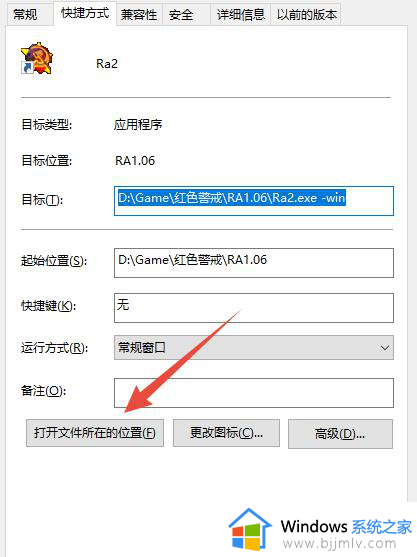
2、选择RA2,文件。
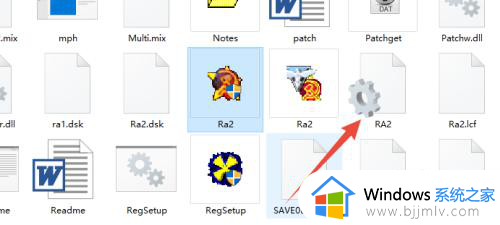
3、修改800和600,
ScreenWidth=代表宽度
ScreenHeight=代表高度
分别设置宽度和高度。
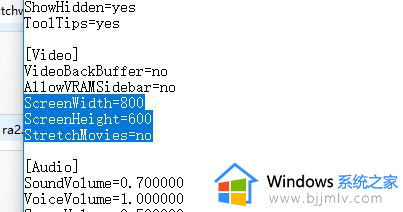
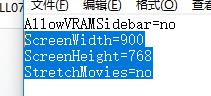
部分菜单不显示处理方法:
1、有时候,打开红警后,界面菜单栏不显示。

2、鼠标放在标题栏上,左键单击,推动窗口,即可显示菜单了。
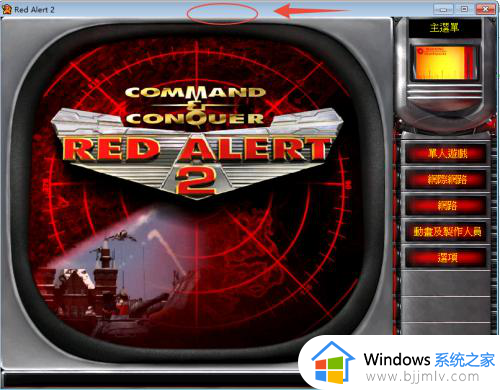
以上给大家介绍的就是红警黑屏怎么解决win10的详细内容,有遇到一样问题的用户们可以学习上述方法步骤来进行解决,相信可以帮助到大家。