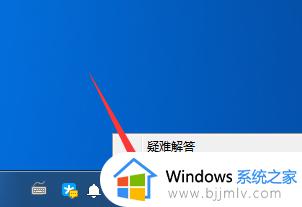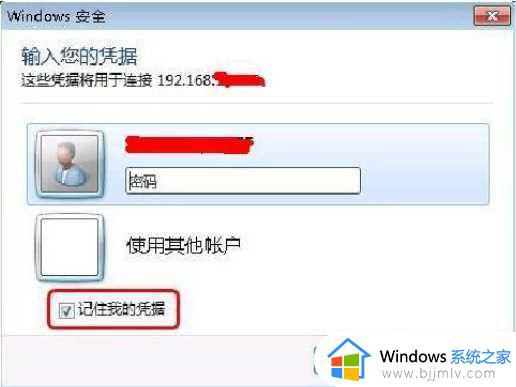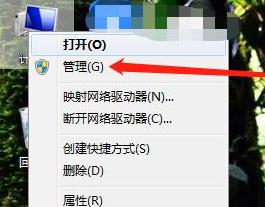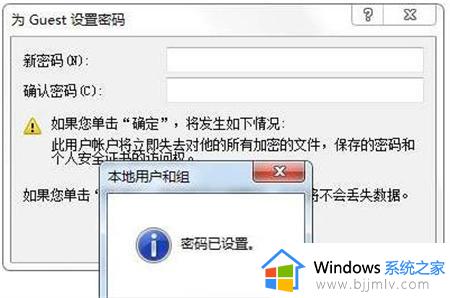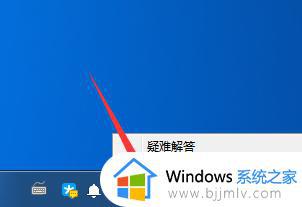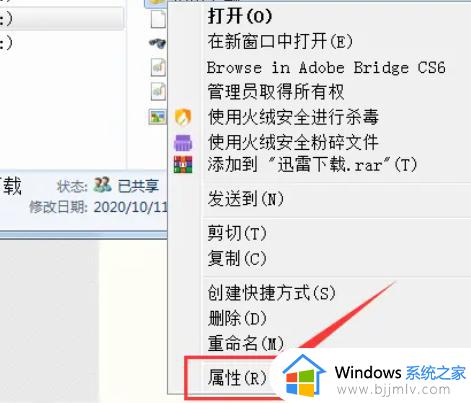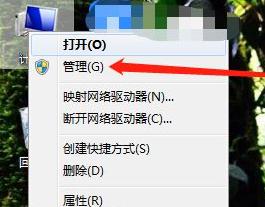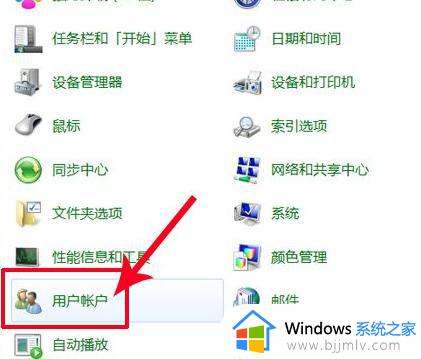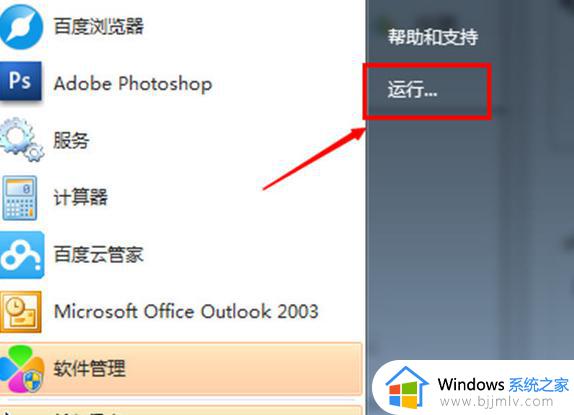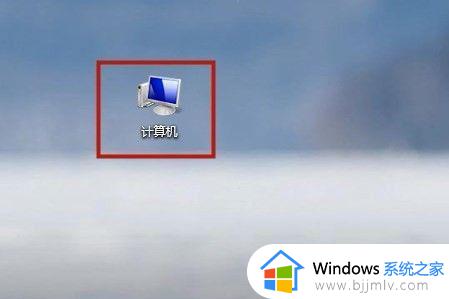win7共享密码怎么取消 win7如何取消共享密码
我们大家在使用win7操作系统的时候,为了可以方便许多人访问文件夹,我们都会在局域网中设置共享,而通常我们访问共享的话都是需要密码才可以访问,有小伙伴就感觉很麻烦,想要取消这个密码,那么win7共享密码怎么取消呢?接下来小编就带着大家一起来看看win7如何取消共享密码。
具体方法:
1、点击任务栏右下角的网络图标,然后打开网络和共享中心。
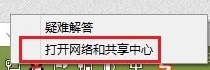
2、网络和共享中心中点击左侧的更改高级共享设置按钮。
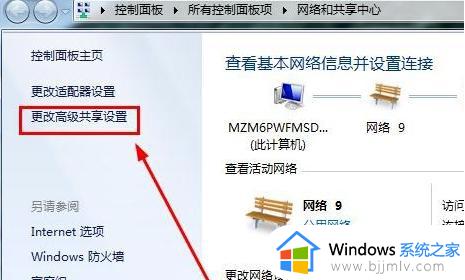
3、打开的窗口主要是要修改密码保护的共享,选择关闭密码保护共享。
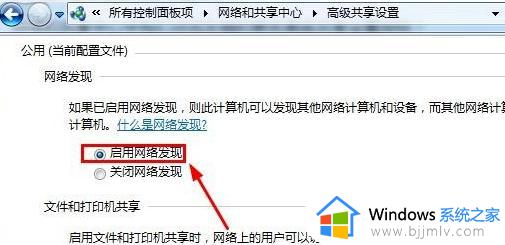
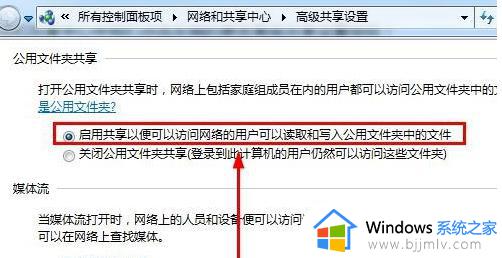
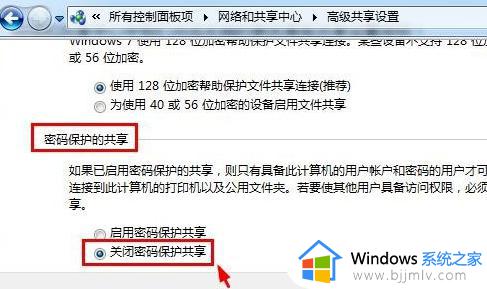
4、然后打开电脑的控制面板,在控制面板中打开管理工具。
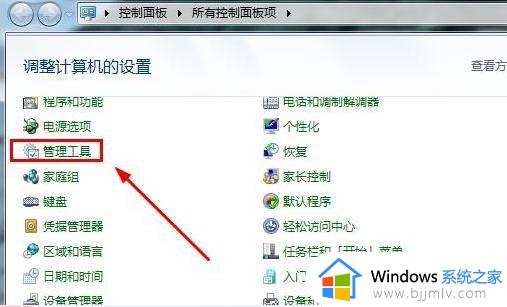
5、管理工具中点击打开本地安全策略。
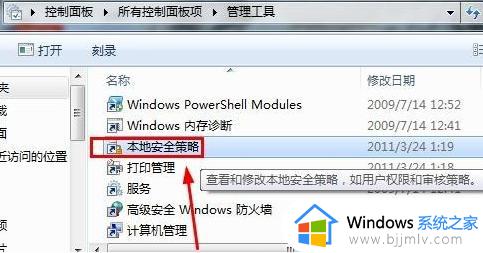
6、本地策略的安全选项中确保这里的来宾账户状态是启用状态。
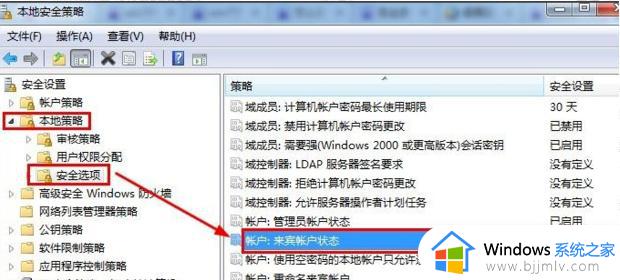
7、在管理工具中打开计算机管理。
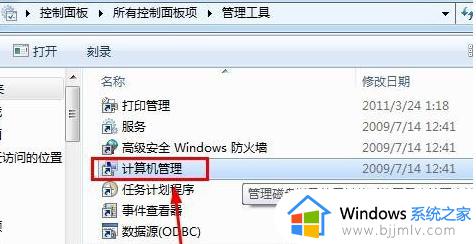
8、计算机管理的本地用户和组中点击用户右侧的GUEST来宾双击。
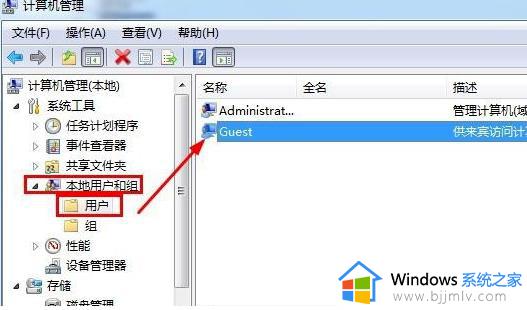
9、Guest属性窗口中如图进行设置修改。
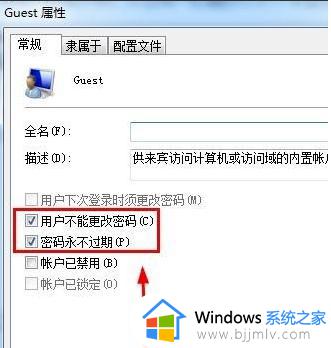
10、在guest来宾账户上单击鼠标右键,然后选择设置密码。
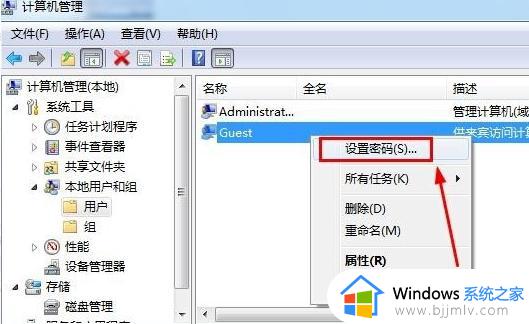
11、设置密码窗口中,这里什么也不要输入,然后点击确定,就取消了共享文件访问密码。
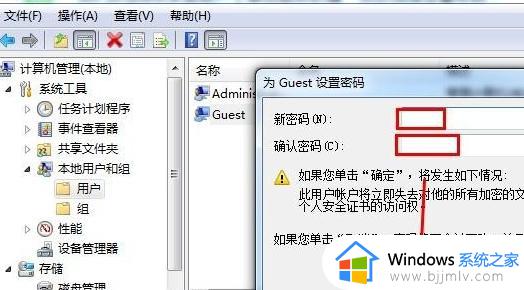
以上全部内容就是小编带给大家的win7取消共享密码方法详细内容分享啦,小伙伴们如果你们有需要的话可以参照小编的内容进行操作,希望本文可以帮助到你。