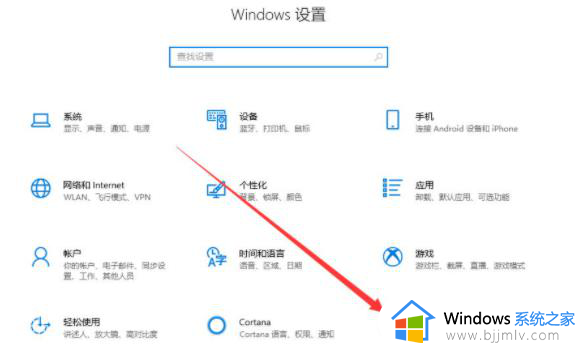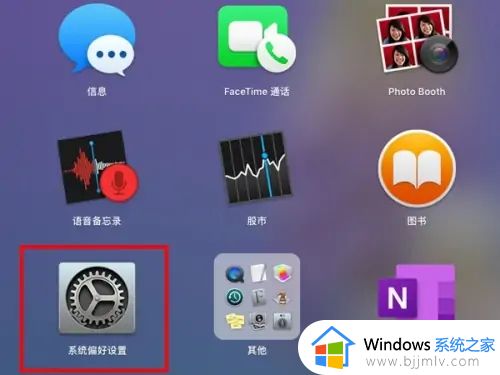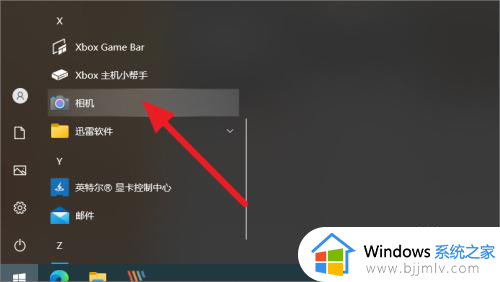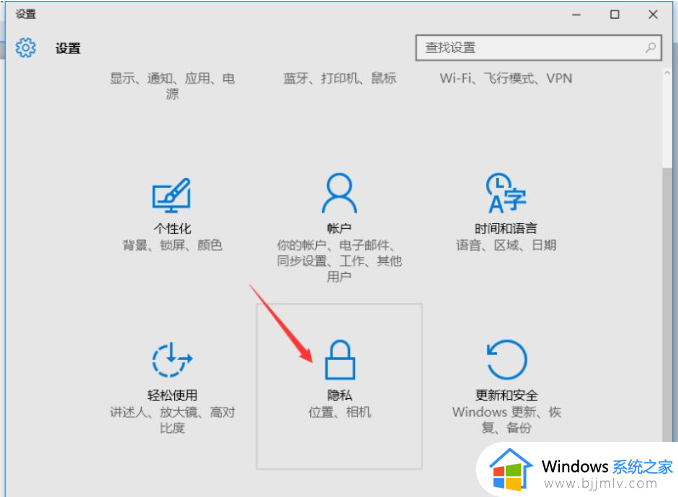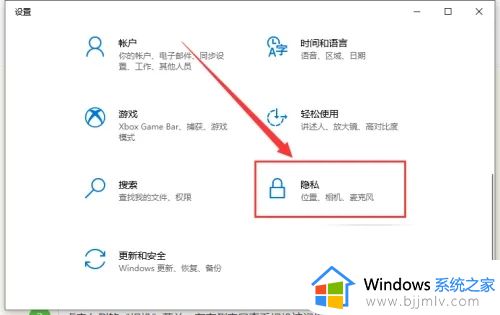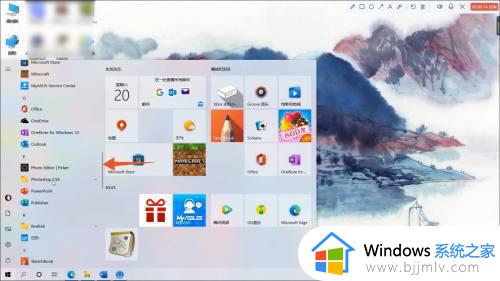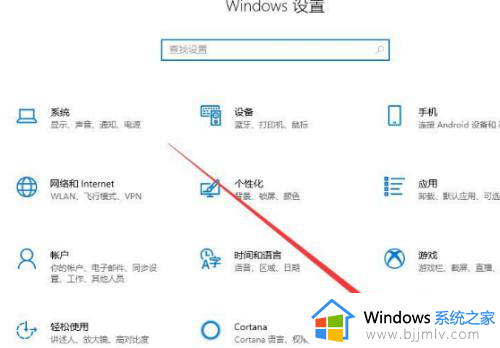win10电脑摄像头图标不显示怎么办 win10摄像头图标不见了处理方法
现阶段win10电脑摄像头已成为我们日常生活中不可或缺的一部分,许多用户可能会遇到一个令人困扰的问题,那就是摄像头图标不显示,这种情况可能会导致用户无法正常使用摄像头,无法进行视频通话或拍摄照片。那么win10电脑摄像头图标不显示怎么办呢?在本文中我们将探讨win10摄像头图标不见了处理方法,帮助用户解决这一问题。
具体方法如下:
方法一:启用win10系统相机摄像头功能
1、首先查看一下相机权限有没有开启。“win+i”快捷键打开设置窗口,这时候我们就可以看到隐私下方的相机了。
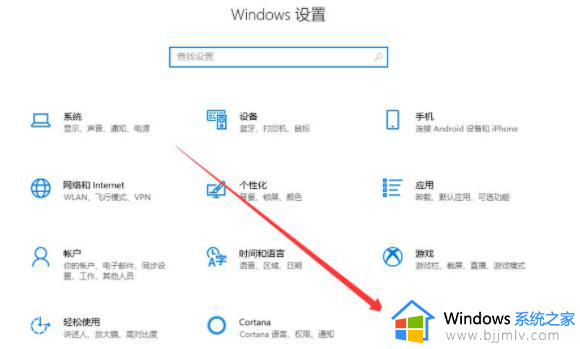
2、左侧栏找到相机,右侧我们就可以看到此设备的相机的访问权限已关闭,点击更改。
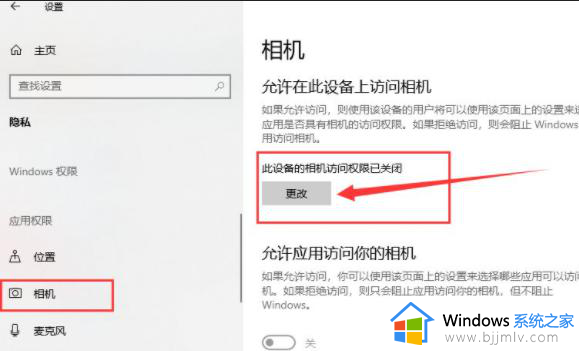
3、选择开启即可,下面就可以打开摄像头啦。
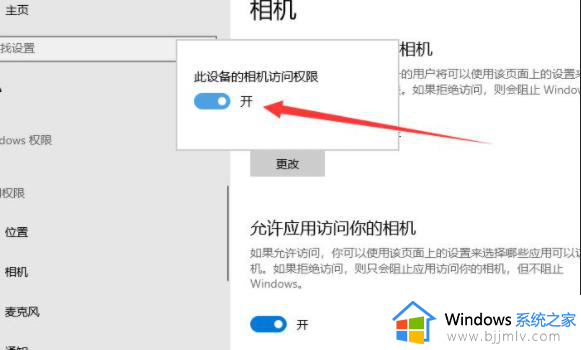
4、在小娜搜索框中输入相机,点击一下即可打开电脑摄像头。也可以右击,选择固定到开始屏幕或者任务栏哦。
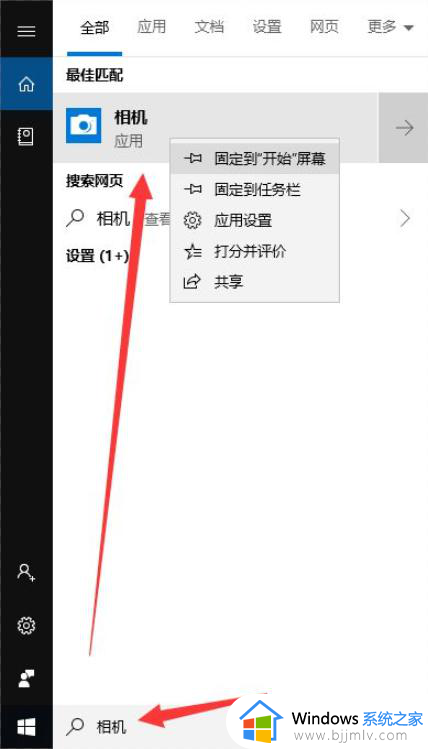
方法二:安装摄像头驱动
1、因为我没安装摄像头,所以显示此界面。如果安装了摄像头还是不显示,最可能就是没有安装驱动。
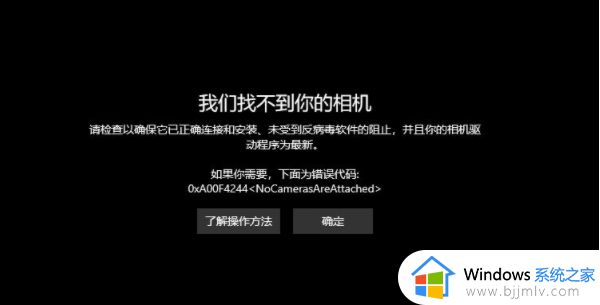
2、右击此电脑,选择管理-点击左侧的设备管理器-展开图像设备-右击设备名-选择更新驱动程序软件。
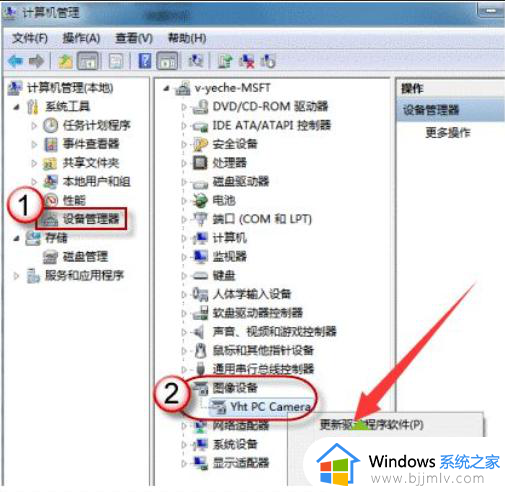
3、选择自动搜索更新驱动程序,等待更新完成即可。
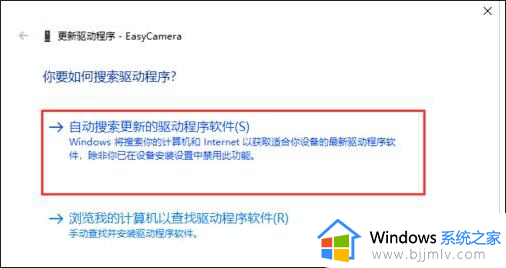
4、之后再打开相机就可以进行拍照了,点击上方的摄像机图标就可以进行录像啦。
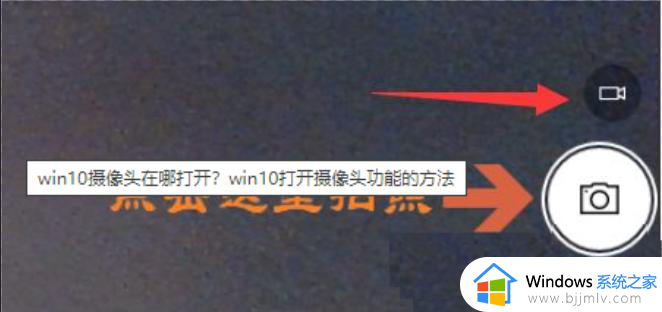
以上就是win10摄像头图标不见了处理方法的全部内容,碰到同样情况的朋友们赶紧参照小编的方法来处理吧,希望本文能够对大家有所帮助。