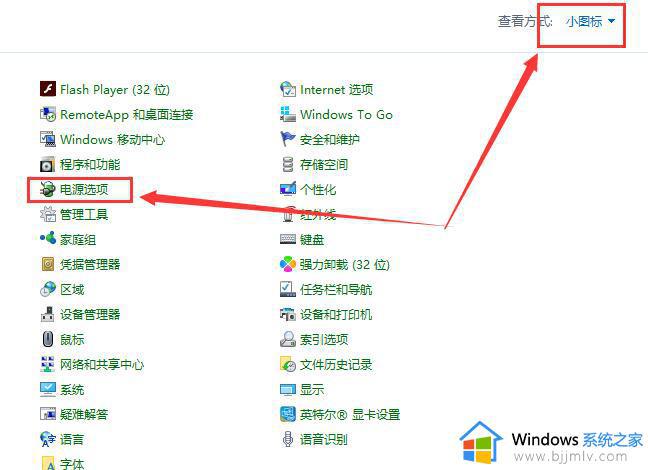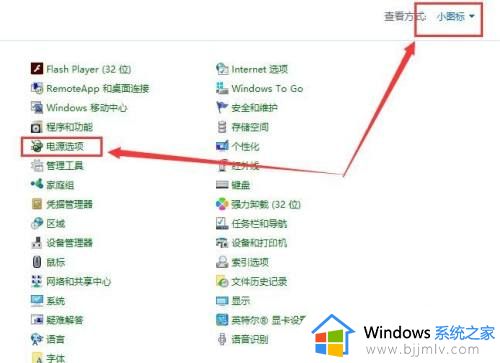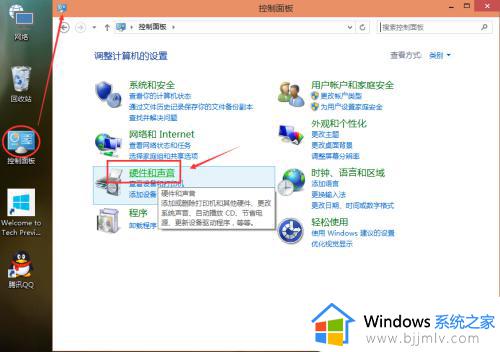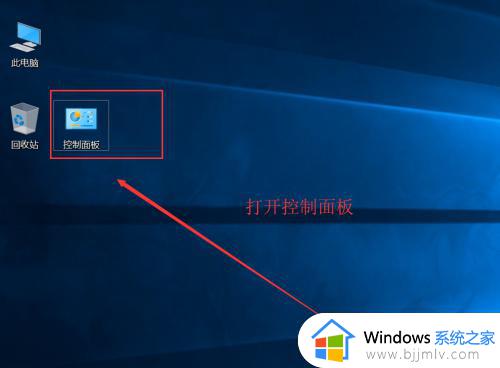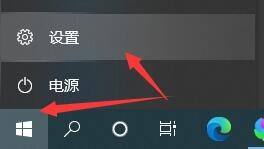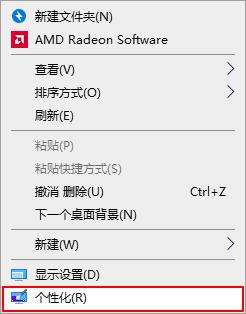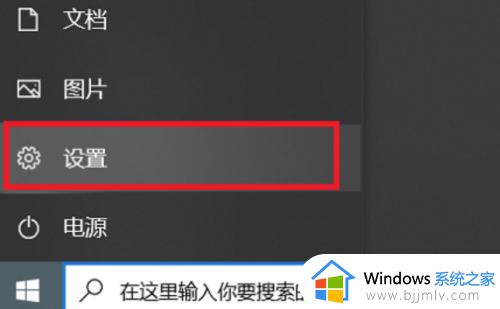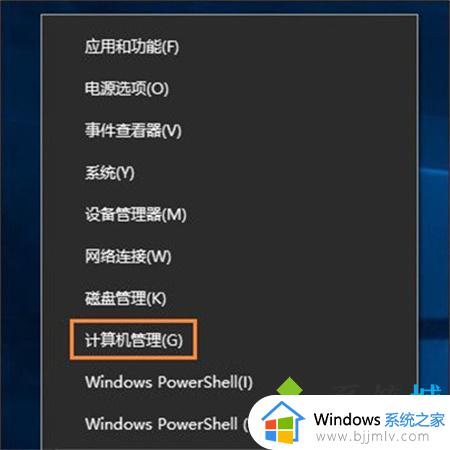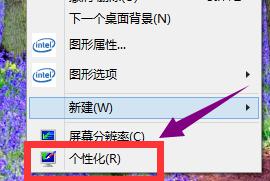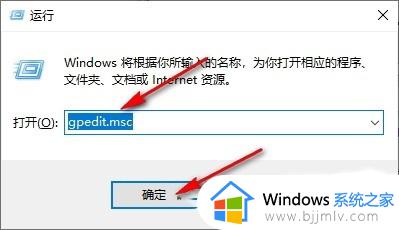win10如何取消电脑待机设置界面 win10取消待机时间图文设置
更新时间:2024-01-20 10:34:29作者:run
在我们日常使用win10电脑的过程中,经常会遇到电脑待机的情况,有时候我们可能并不需要电脑进入待机状态,而是希望保持其一直运行,那么win10如何取消电脑待机设置界面呢?接下来我们将介绍win10取消待机时间图文设置,以帮助大家更好地使用电脑。
设置方法:
1、点击左下角任务栏中的"开始",选择菜单列表中的"设置"。
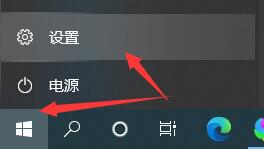
2、进入到新的界面后,点击其中的"系统"选项。
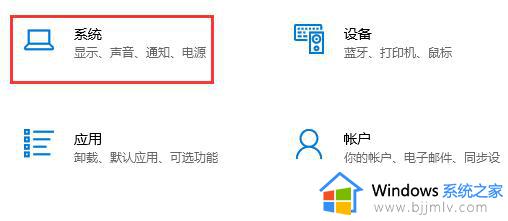
3、接着点击左侧栏中的"电源和睡眠"选项。
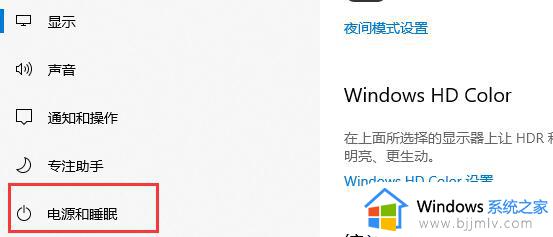
4、随后点击右侧"相关设置"中的"其他电源设置"。
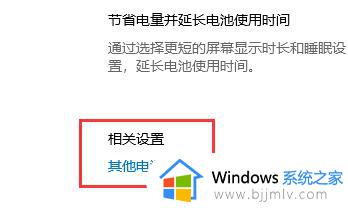
5、然后点击左侧栏中的"更改计算机睡眠时间"。
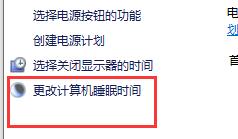
6、最后将"使计算机进入睡眠状态"设置为"从不"即可。
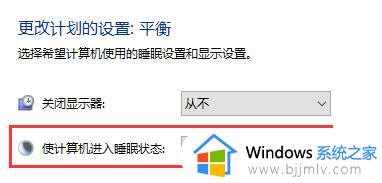
以上就是win10如何取消电脑待机设置界面的全部内容,还有不清楚的用户就可以参考一下小编的步骤进行操作,希望本文能够对大家有所帮助。