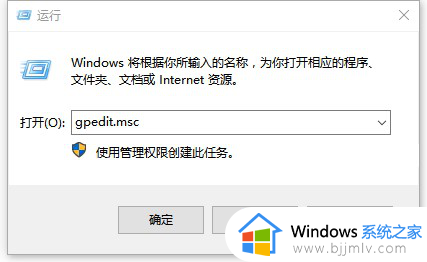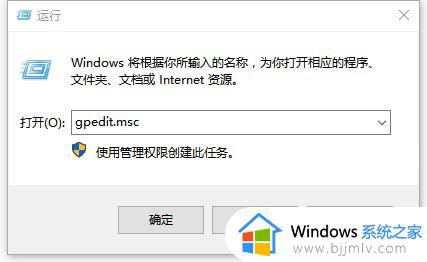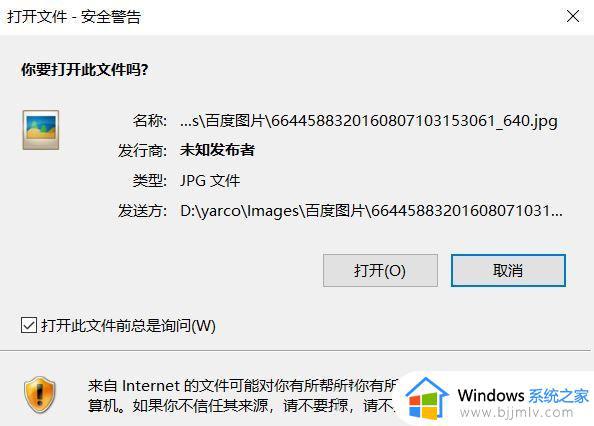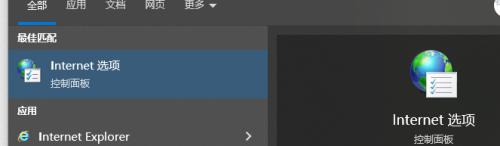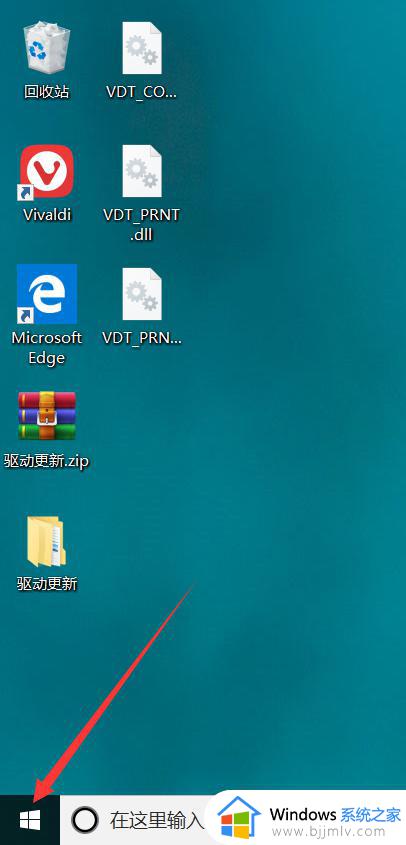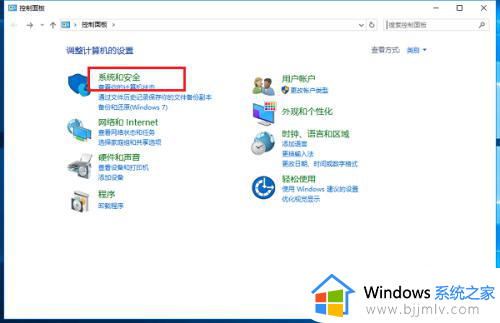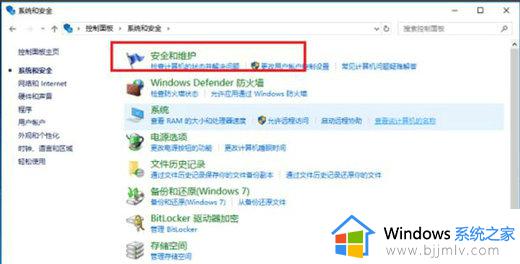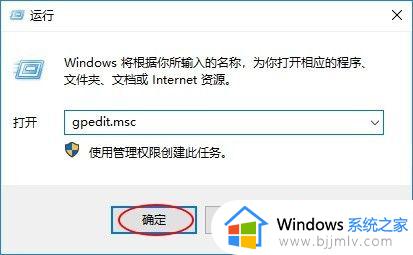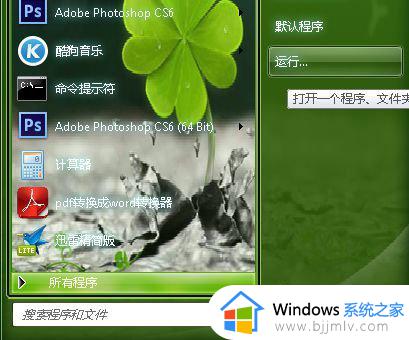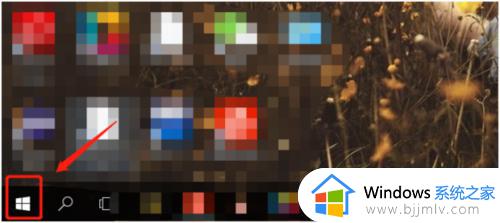win10打开文件安全警告如何关闭 win10打开文件安全警告解除方法
win10打开文件安全警告如何关闭,随着win10操作系统的普及,许多用户在打开文件时都会遇到文件安全警告的提示,这个警告提示常常使人感到困惑和烦恼,因为它在一定程度上限制了我们使用计算机的便利性。接下来,我将为大家介绍win10打开文件安全警告解除方法,让我们摆脱这一困扰。
具体方法:
方法一:
1、按住键盘上的【windows+R】键,在显示的【运行】界面中输入【gpedit.msc】并回车。
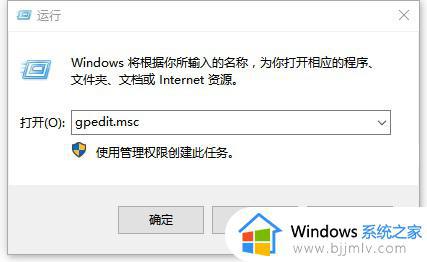
2、在打开的【本地组策略编辑器】界面中选择左侧的【用户配置】展开,再选择下方的【管理模板】,接着在右侧界面中找到【windows组件】并双击。
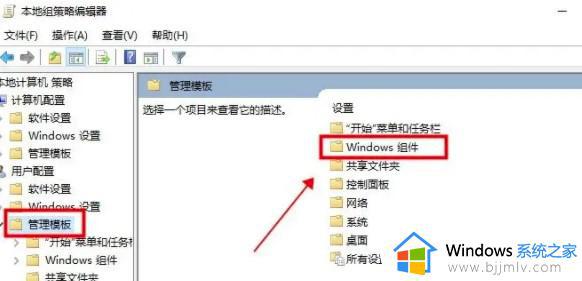
3、然后在【windows组件】界面中找到【附件管理器】并双击打开。
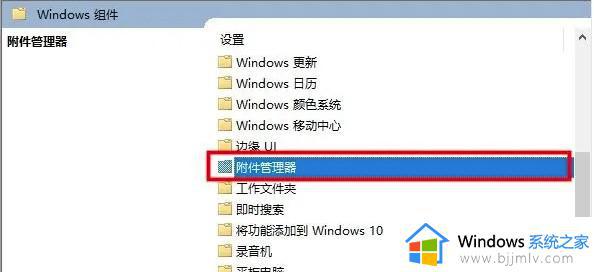
4、再找到【中风险文件类型包含列表】选项并双击进入。
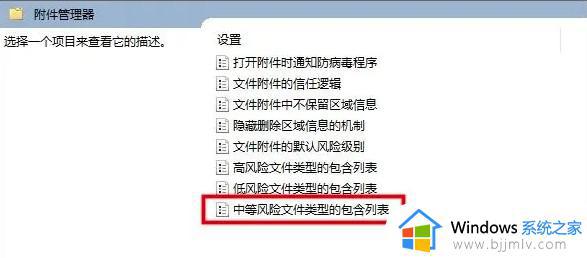
5、最后在打开的界面中将其设置成【已启用】,同时在【选项】下面输入打开文件会弹出安全警告的文件格式,点击【确定】即可。
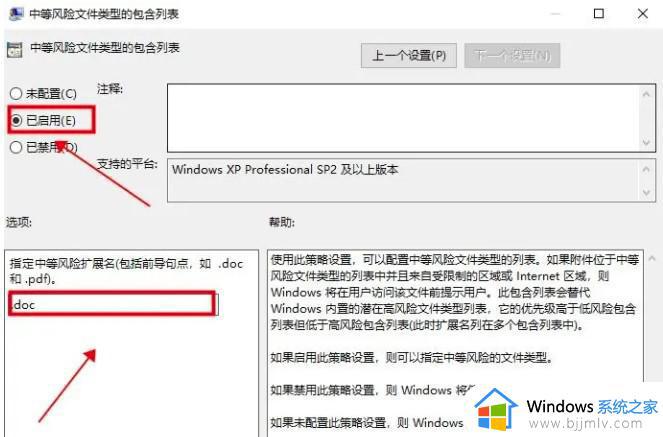
方法二:
1、按住【windows+R】键,在打开的【运行】中输入【services.msc】并回车。
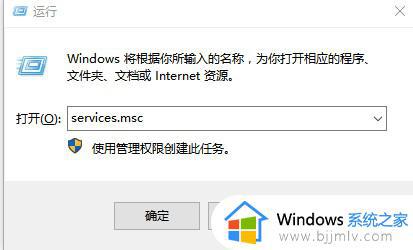
2、在打开的【服务】界面中找到【Security Centen】选项,并双击打开。
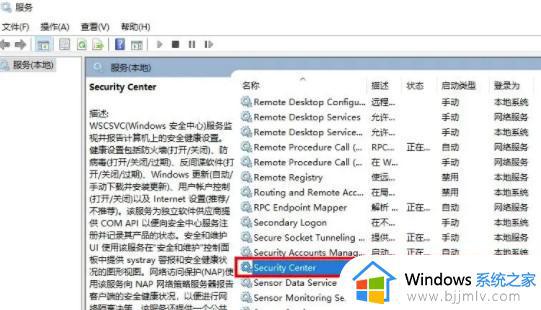
3、接着在打开的界面中将【启动类型】设置成【禁用】。
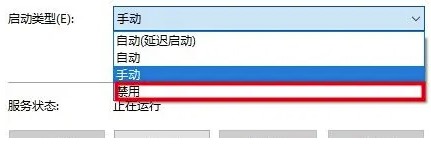
4、最后再点击【服务状态】下方的【停止】选项,并点击【确定】保存即可。
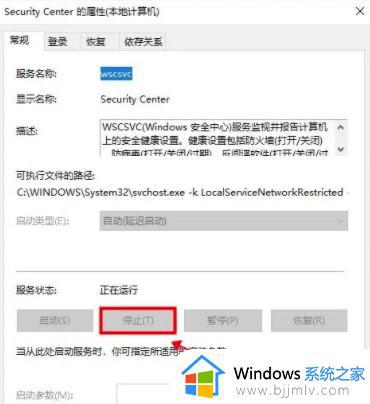
以上就是win10打开文件安全警告如何关闭的所有内容,如果您有任何疑问,请参考小编的步骤进行操作,我们希望这些步骤能对您有所帮助。