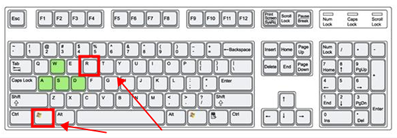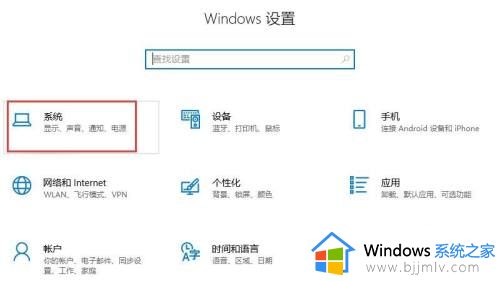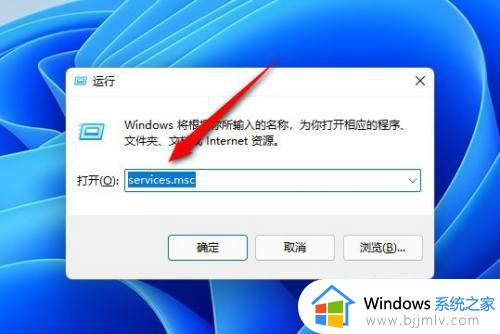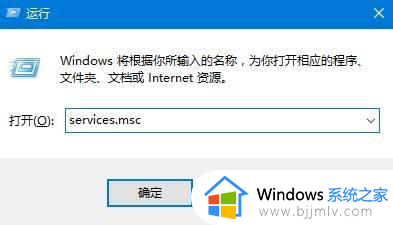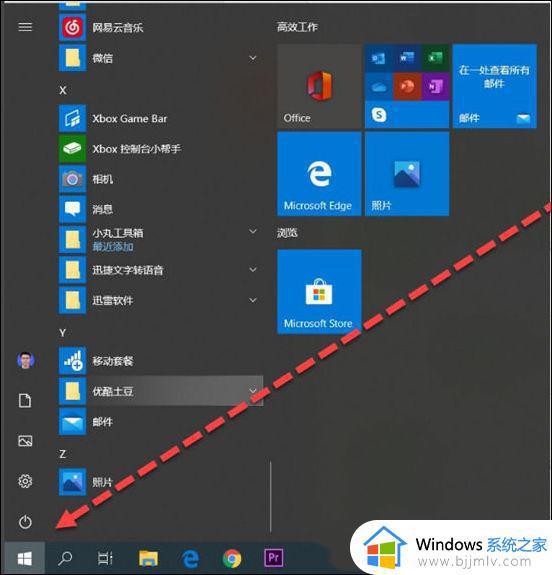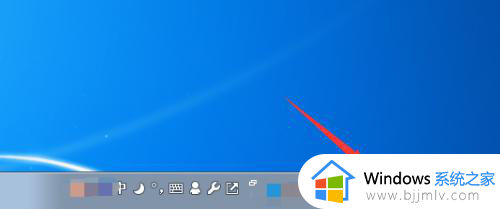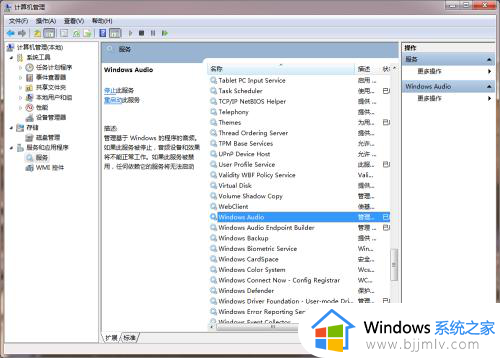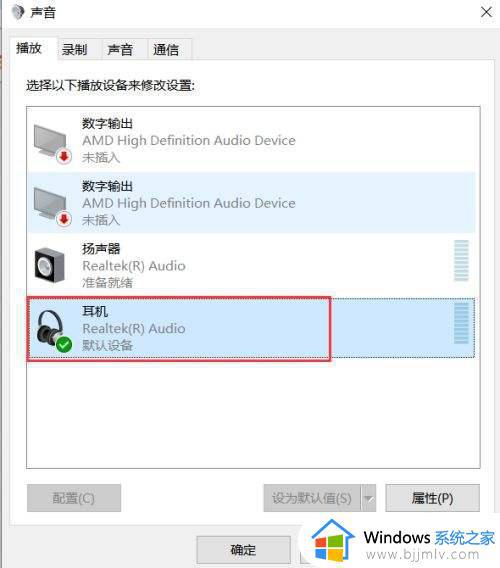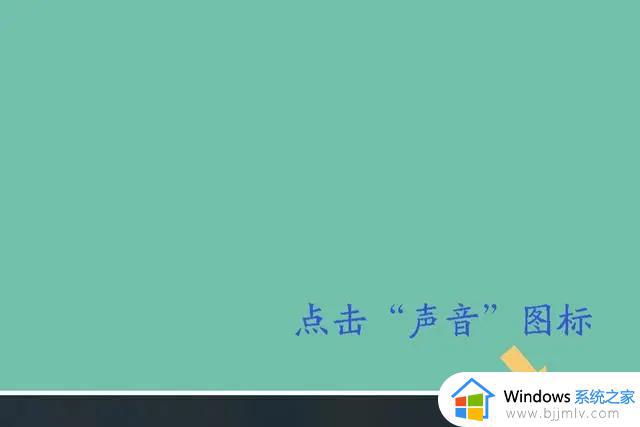笔记本电脑声音显示未安装音频设备怎么解决
我们在日常使用笔记本电脑的过程中,当系统在播放一些视频的时候,我们可以通过桌面右下角的声音功能来进行调整外放声音,可是近日有用户却遇到了笔记本电脑声音图标显示未安装音频设备的情况,对此应该怎么解决呢?下面小编就来教大家笔记本电脑声音显示未安装音频设备解决方法。
具体方法:
1.首先检查音频设备驱动是否损坏,在桌面“计算机”图标上右键,选择“属性”,在系统属性窗口,选择“设备管理器”。
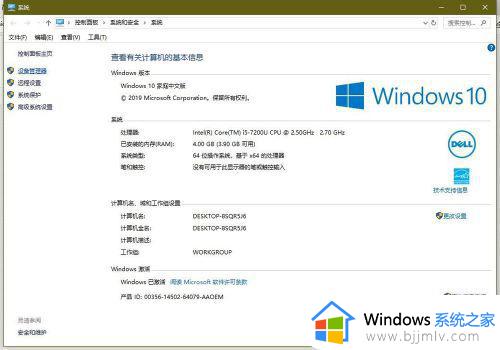
2.进入设备管理器后,打开“声音。视频和游戏控制器”,看看下面的声音设备前面有没有黄色警示标志,如果有,则表明驱动损坏,就要更新驱动。
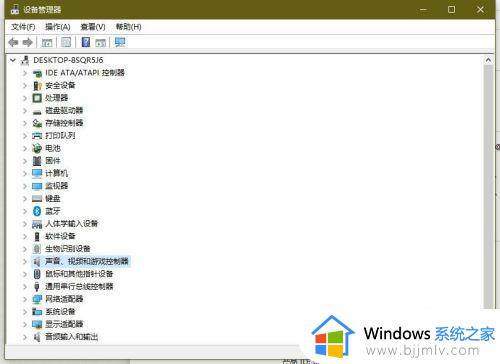
3.更新驱动方法有两种,一种是有驱动光盘或有备份的驱动,可以在声音设备上右键,选择“更新驱动设备软件”,然后按步骤进行更新。
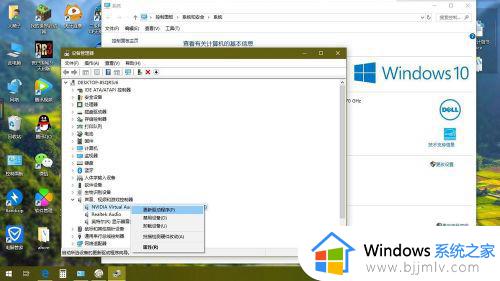
4.如果没有驱动光盘或备份,则到网上下载驱动精灵软件,安装后,由软件自动更新。
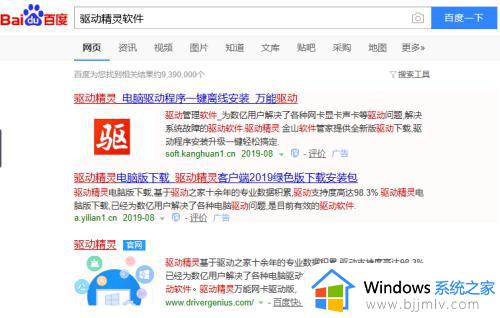
5.如果在设备管理器中的声音设备驱动是好的,则是系统设置有问题,用如下方法解决,右键点击任务栏小喇叭图标,选择“播放设备”。
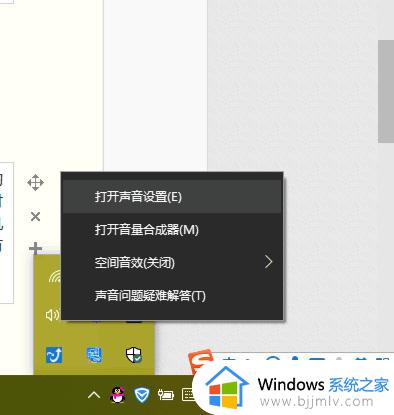
6.在“播放”选项卡界面,就会显示“未安装音频设备”,右键选择“显示禁用设备”,出现“扬声器”和“耳机”选项,这时要点击右键,然后启用,最后保存设置即可。
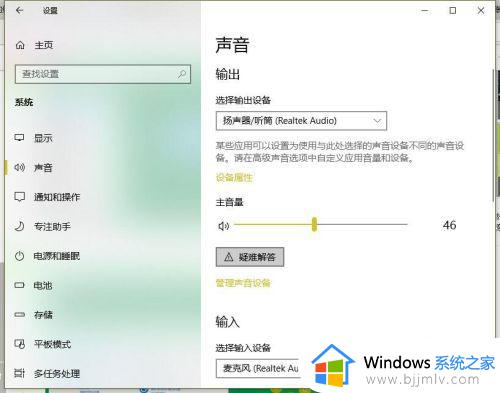
以上就是小编教大家的笔记本电脑声音显示未安装音频设备解决方法了,有出现这种现象的小伙伴不妨根据小编的方法来解决吧,希望能够对大家有所帮助。