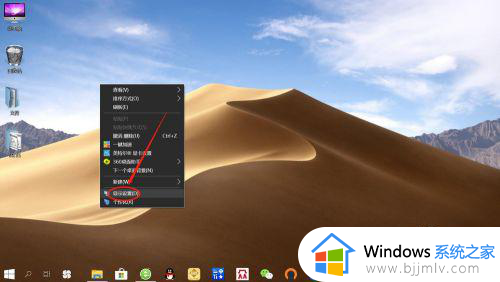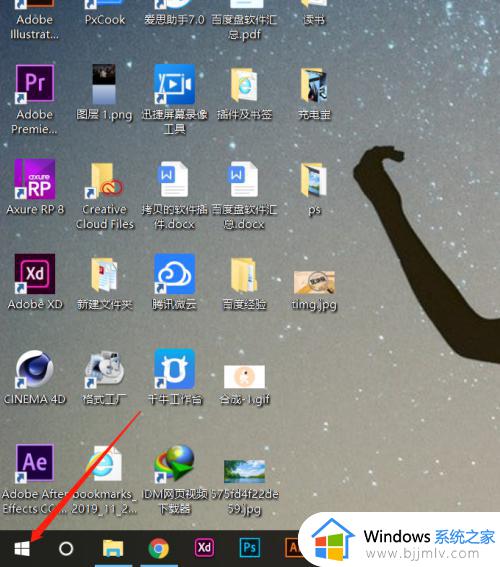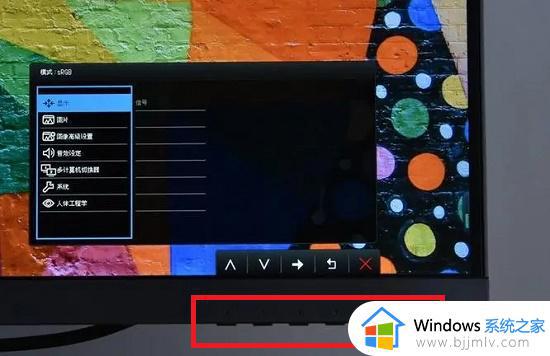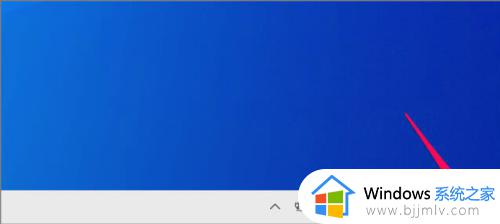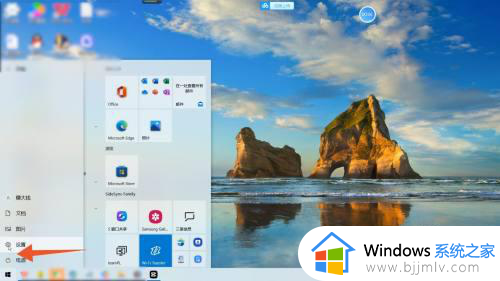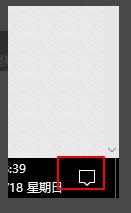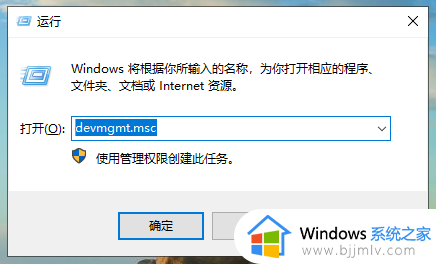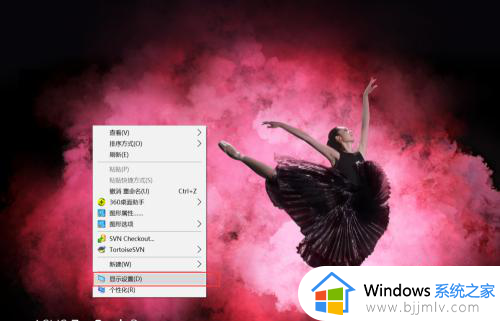win10怎么调显示屏亮度 win10在哪调显示器亮度
电脑显示屏亮度通常都是已经设置好的,但是如果我们觉得不合适的话,可以自己手动进行调整,可是有很多win10系统用户不大熟悉并不知道怎么调显示屏亮度,其实操作方法有很多种,如果你有需要的话,可以跟随着笔者的步伐一起来看看win10调显示器亮度的详细方法吧。
方法一、使用任务栏操作中心
1、首先我们看到任务栏,可以看到最右侧是windows10的通知中心,其实这里不仅是通知中心,更重要的是这里也是操作中心。
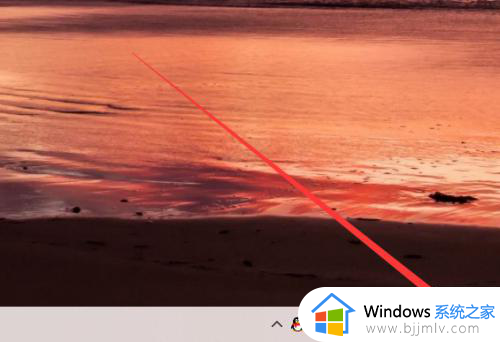
2、点击这个通知中心按钮,可以看到下方有一排控制按钮,但是并没有可以调整屏段游幕亮度的,这时候需要点击“展开”。
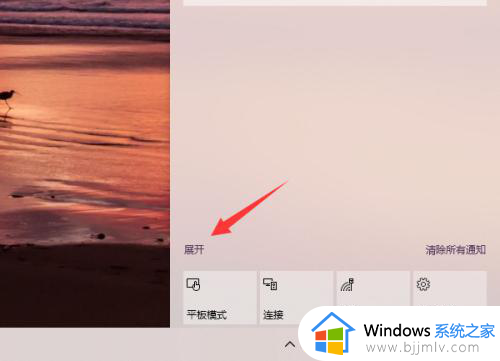
3、如图,点击“展开”后就可以看到更多的救轿控制按钮,并且于最下方蚂敏帮出现了屏幕亮度调节条,拖动条控制器就可以调整屏幕的亮度了。
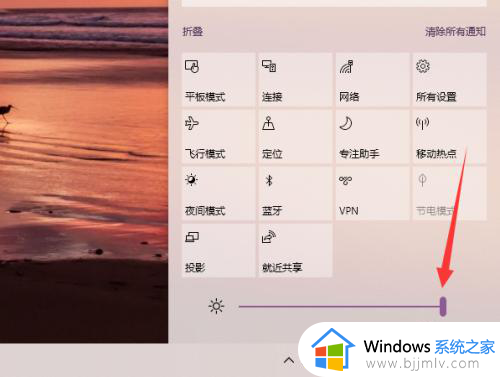
方法二、使用windows10设置
1、首先我们打开windows10设置,如图,点击开始按钮后再点击开始菜单左下侧的设置按钮就可以进入设置了。
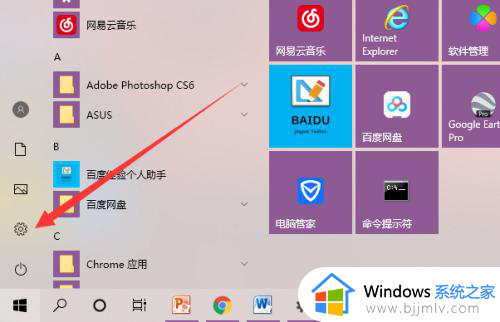
2、接下来我们选择“系统”设置部分。
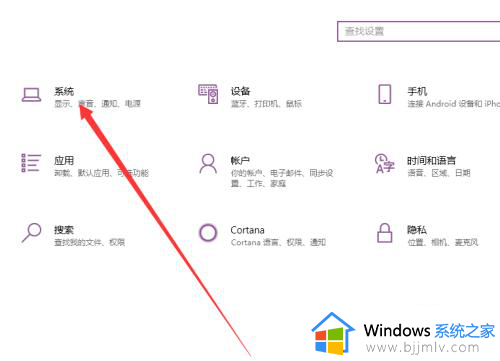
3、进入“系统”设置后就可以在左侧菜单中看到”显示“,点击进入后就可以看到最上方就是屏幕亮度调节器。
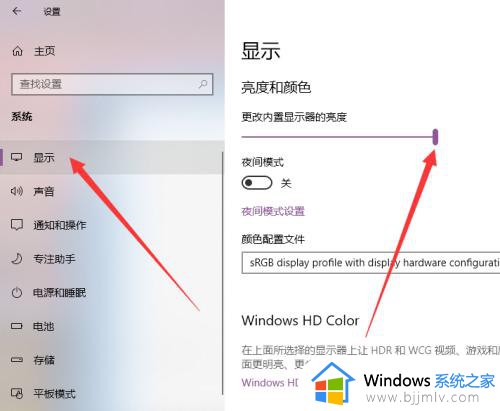
方法三、使用键盘组合快捷键(针对笔记本用户)。
1、如图,笔记本电脑都有自带屏幕亮度调节快捷键,寻找一下你的键盘可以看到如图所示的左下角所示的Fn按钮;
按住Fn键,再按键盘最上方的F1F2F3……中的某个上面标志有太阳的按钮;
一般是一个是大的太阳,一个是小的太阳,大的太阳是增强亮度,小的按钮是降低亮度。
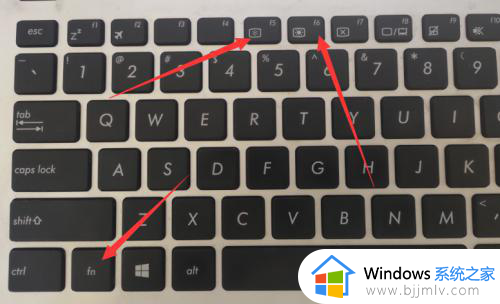
关于win10在哪调显示器亮度的详细内容就给大家介绍到这里了,有需要的小伙伴们可以参考上面的方法步骤来进行操作,相信可以帮助到大家。