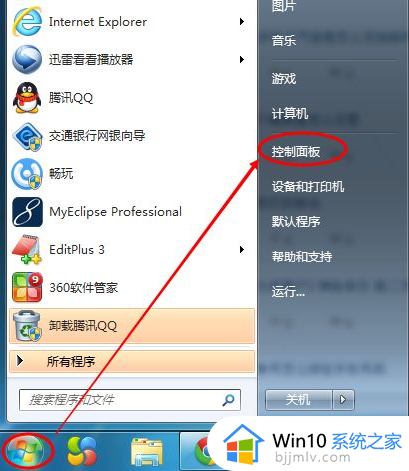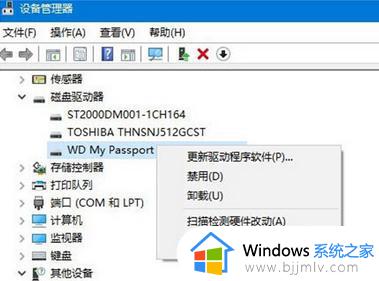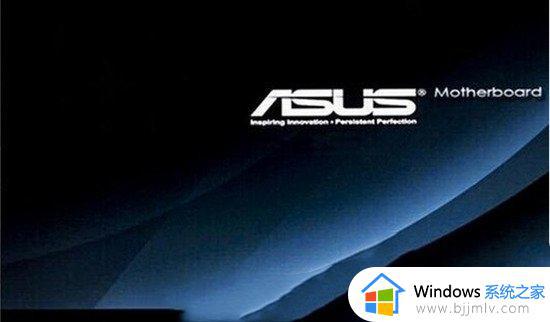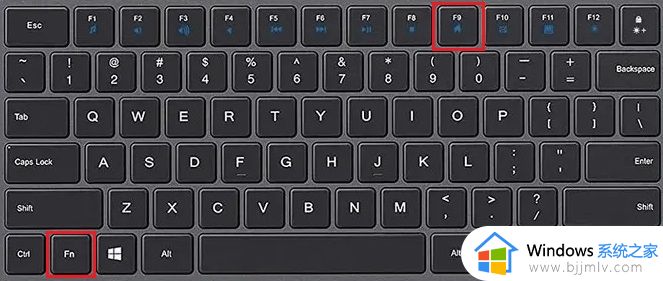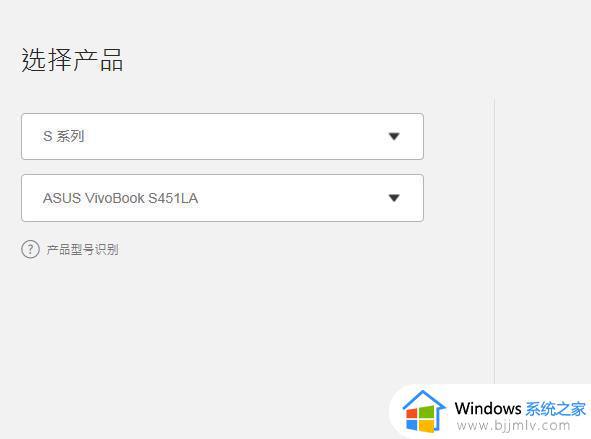华硕新电脑如何分盘 华硕电脑分盘教程
更新时间:2022-12-12 10:38:45作者:runxin
对于市面上存在的众多品牌电脑,有些用户会入手比较熟悉的华硕电脑来使用,可是当用户在运行华硕新电脑的过程中,却发现厂商没有将新电脑中的硬盘内存进行分区,因此需要用户自行手动分盘,可是华硕新电脑如何分盘呢?接下来小编就给大家分享一篇华硕电脑分盘教程。
具体方法:
1.鼠标右键选择此电脑,打开【管理】。

2.进入页面后我,我们点击存储下方的【磁盘管理】功能。
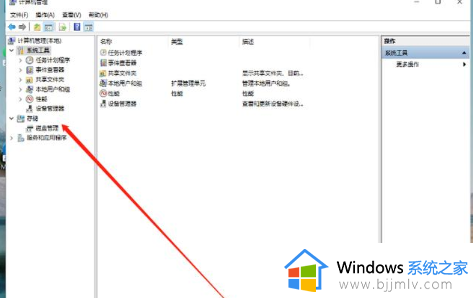
3.找到需要进行分区的硬盘,鼠标右键选择它。
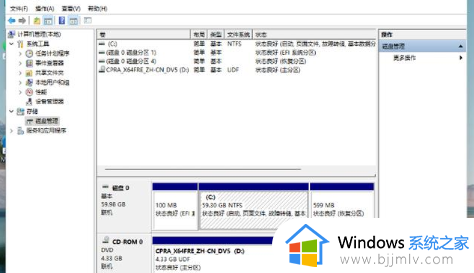
4.在出现的选项中我们找到【压缩卷】。
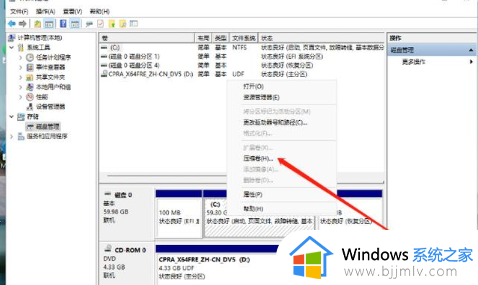
5.此时输入需要分盘的空间大小,输入完成后点击【压缩】即可。
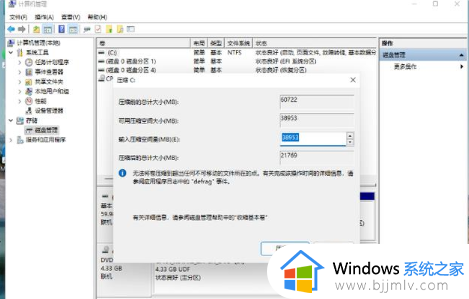
6.压缩完成后,在磁盘分区里就会出现灰色的未进行分配的分区,我们用鼠标右键点击该位置,选择【新建简单卷】。
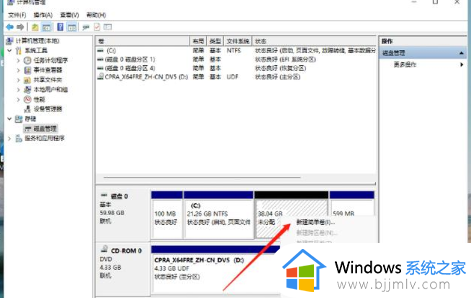
7.打开新建简单卷向导后,我们根据提示进行操作。
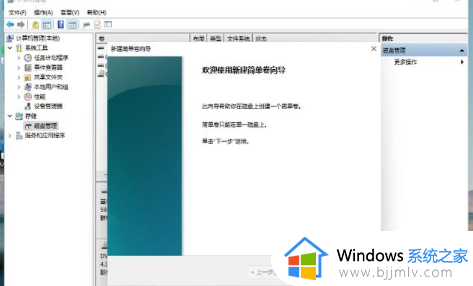
8.把磁盘格式修改为【NTFS】即可。
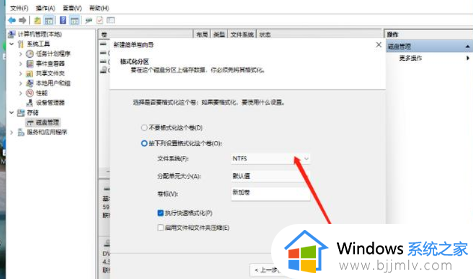
9.完成后在此电脑页面就可以看到新建的分区啦。
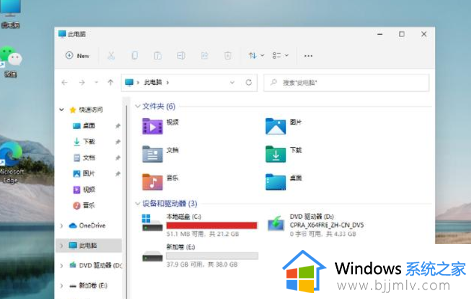
以上就是小编告诉大家的华硕电脑分盘教程全部内容了,有需要的用户就可以根据小编的步骤进行操作了,希望能够对大家有所帮助。