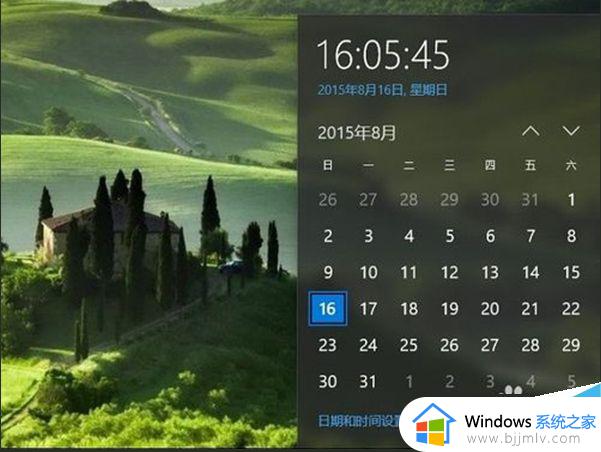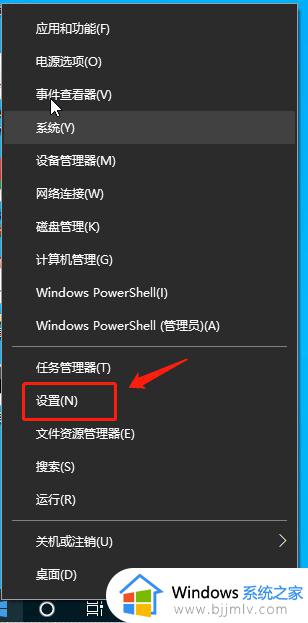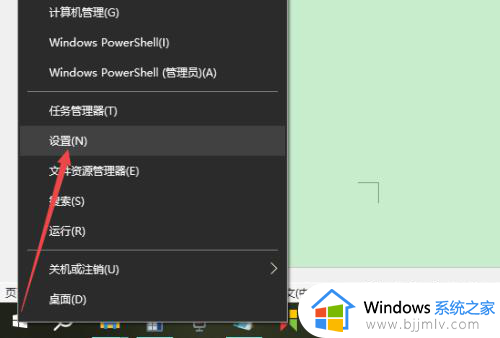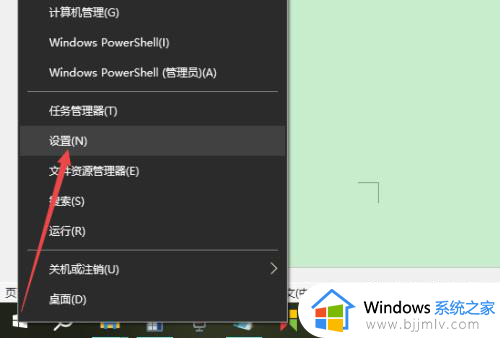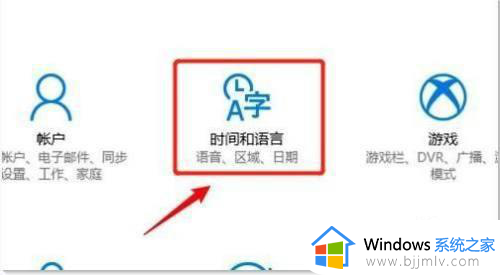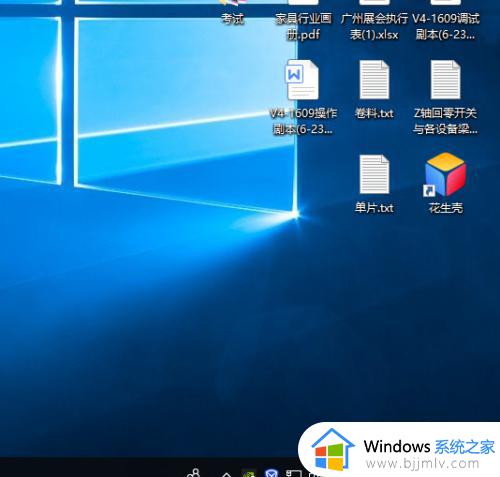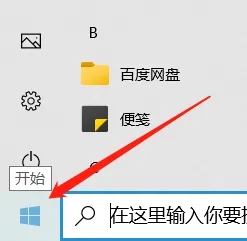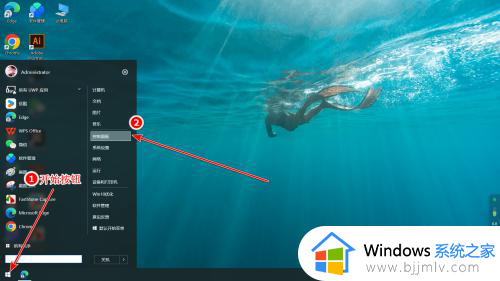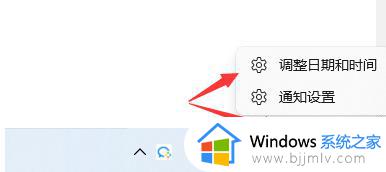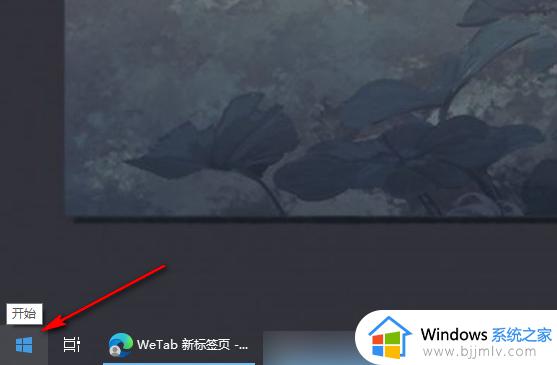win10更改电脑时间如何操作 win10怎么修改电脑时间
我们大家在日常使用win10操作系统的时候,应该都会遇到一些问题,就比如最近有小伙伴在使用win10电脑的时候发现自己的电脑时间不是特别的准,因此就需要调整电脑时间,那么win10更改电脑时间如何操作呢?接下来小编就带着大家一起来看看win10怎么修改电脑时间,快来学习一下吧。
具体方法:
1.首先我们需要打开电脑进入到电脑桌面,然后找到浏览器图标,点击进入到百度搜索搜索北京时间,然后我们就会获得准确的北京时间
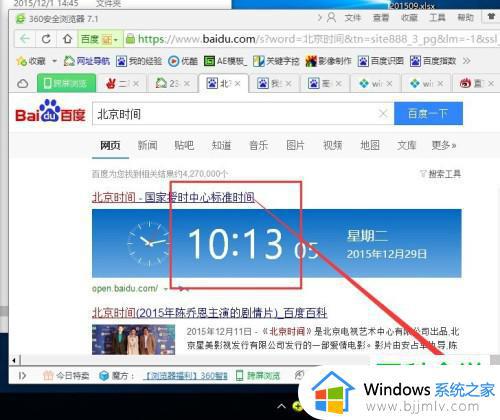
2.之后我们回到电脑桌面,然后找到电脑桌面右下角的时间图标,点击弹出来的窗口中的时间与日期设置
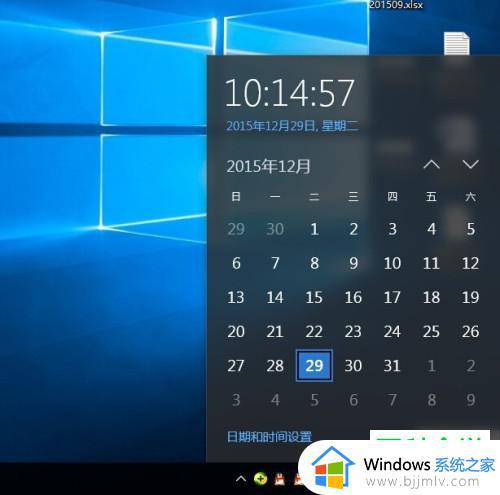
3. 同样的我们还可以找到电脑桌面左下角的开始图标,点击开始菜单之后在菜单中找到设置选项
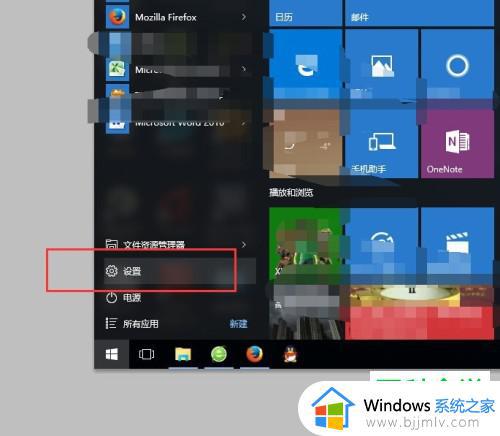
4. 进入到设置界面之后,我们可以在界面左侧选择日期和时间选项,然后我们再见面的右侧找到自动设置时间的选项,江选项下方的开关设置为开
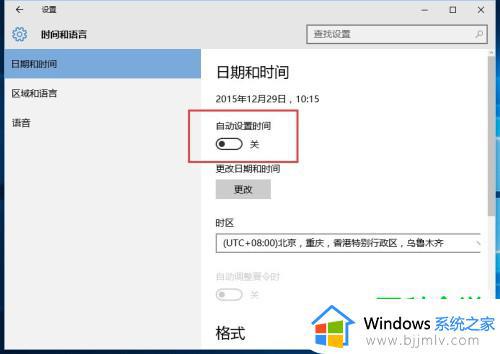
5. 进入到设置界面之后,我们可以在设置界面中找到时间和语言的选项图标,点击进入
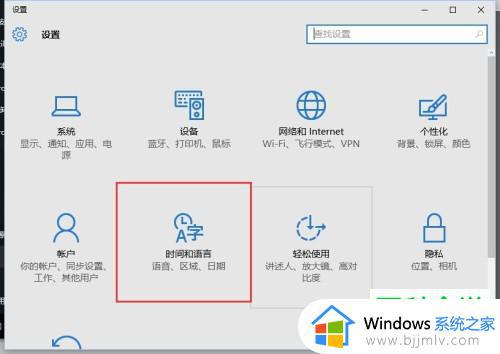
6. 然后我们再一次打开浏览器进入到baidu,搜索北京时间,再一次校准时间
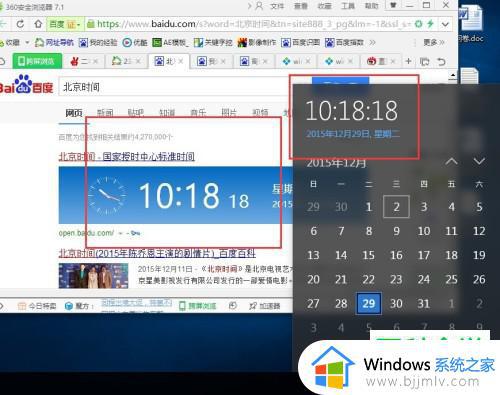
以上全部内容就是小编带给大家的win10修改电脑时间方法详细内容分享啦,使用win10的小伙伴们如果你们有需要的话就快看看小编的内容,希望本文可以帮助到你。