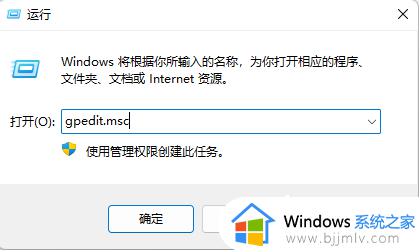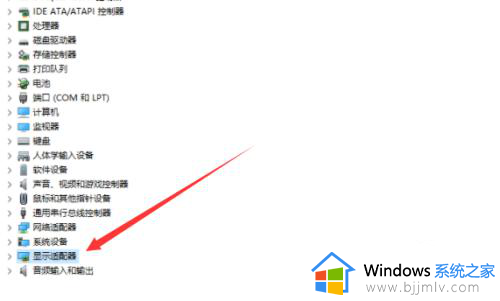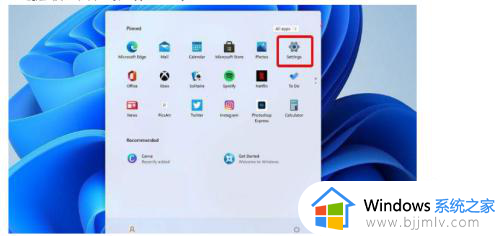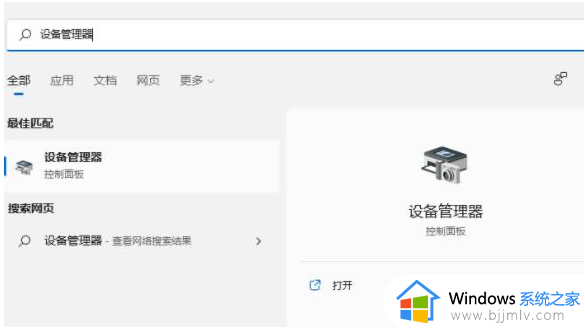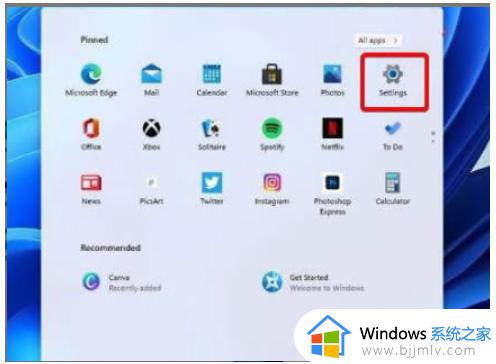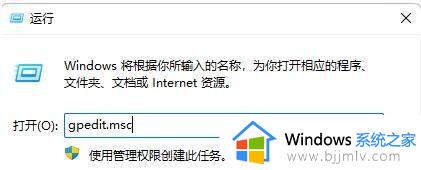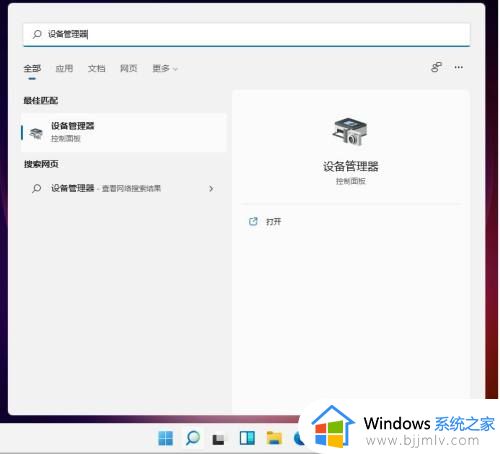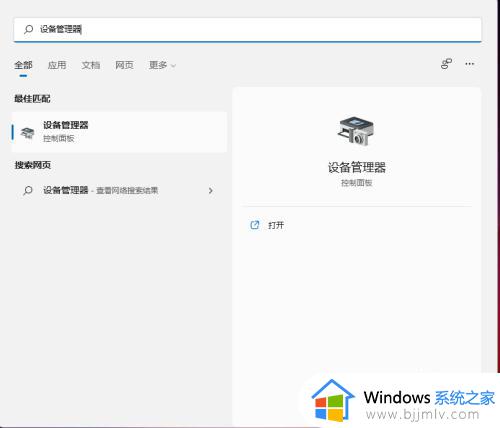win11怎么更新显卡驱动 win11更新显卡驱动的步骤
更新时间:2022-12-08 10:36:23作者:qiaoyun
如果我们想让电脑的显卡发挥更好的性能,都需要进行不断的更新升级,然而有用户升级到win11系统之后,却发现不知道怎么更新显卡驱动,那么该怎么操作呢,针对这个问题,本文给大家讲述一下win11更新显卡驱动的步骤吧。
方法如下:
1、直接桌面底部搜索“设备管理器”打开。
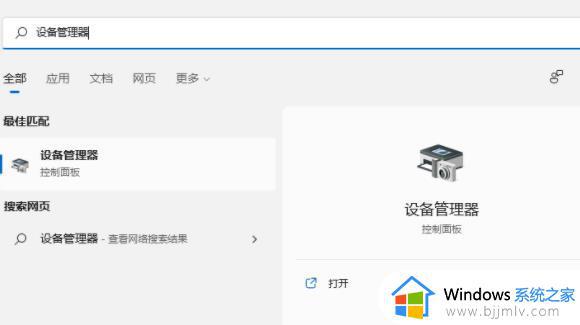
2、点击进入“设备管理器”,打开“显示适配器”。
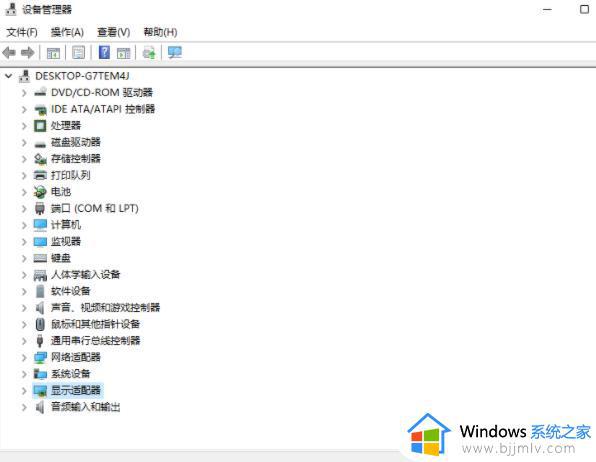
3、右键点击选择“更新驱动程序”。
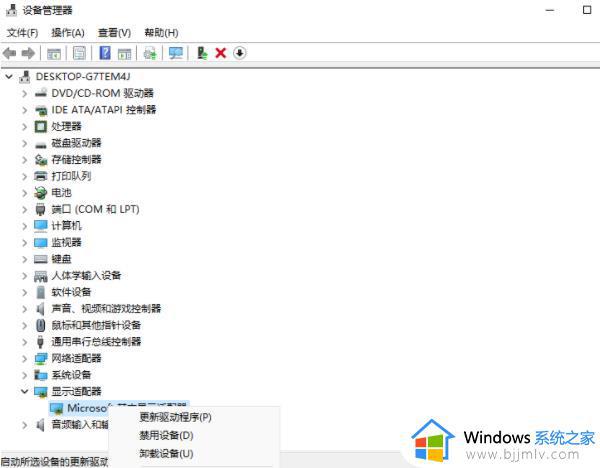
4、选择“浏览我的计算机以查找驱动程序软件”。
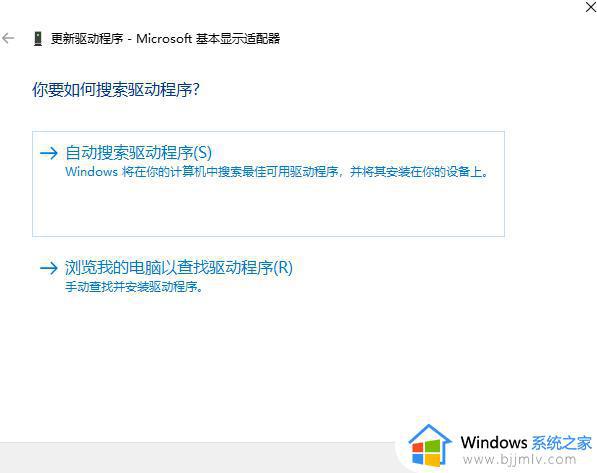
5、添加你的程序驱动程序,点击“下一步”即可完成安装。(如果需要重新安装驱动的话,也可以选择卸载掉驱动。然后直接去电脑官网下载新的驱动安装即可)。
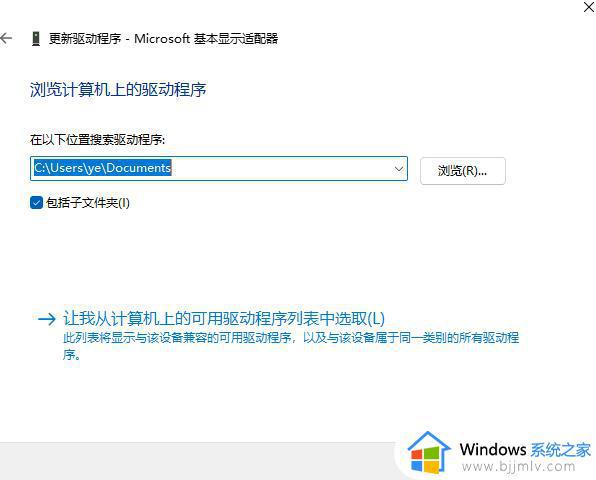
上述给大家讲述的便是win11系统更新显卡驱动的详细方法,如果你也有需要的话,就可以学习上面的方法来进行更新了。