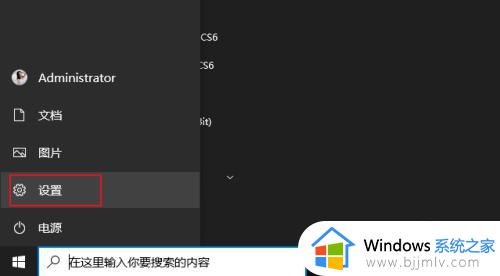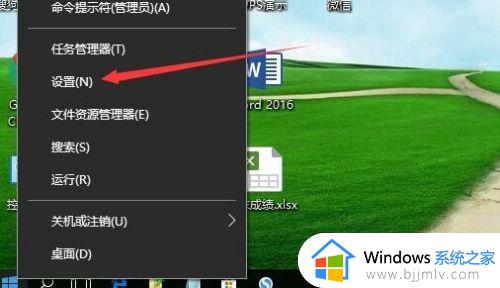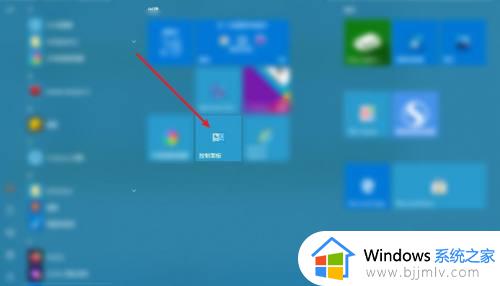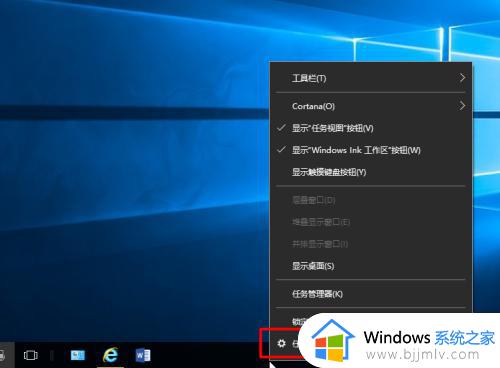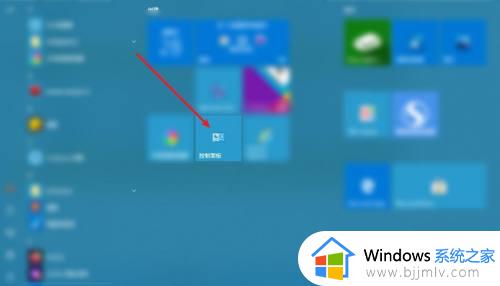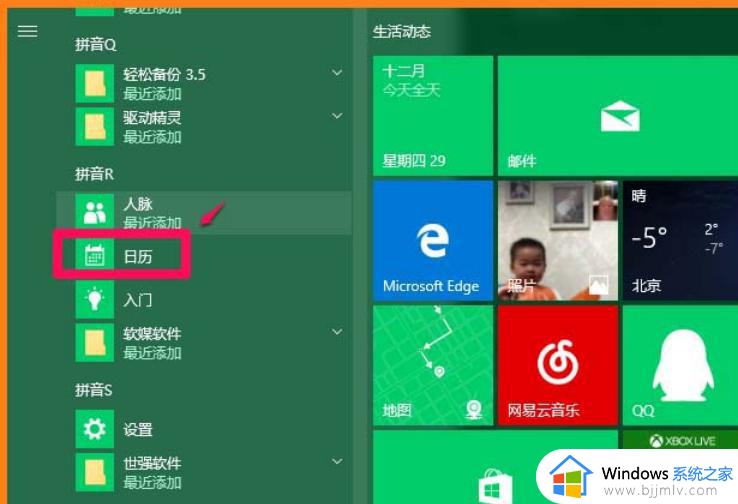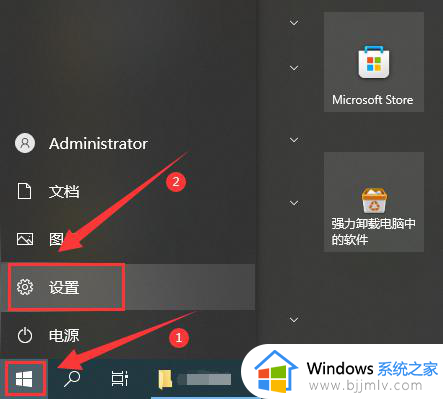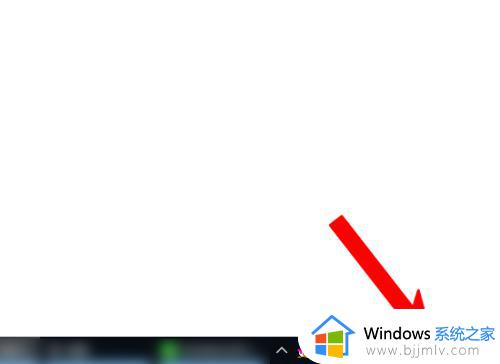win10日期格式设置方法 windows10日期格式设置步骤
更新时间:2022-11-11 10:40:13作者:qiaoyun
在win10系统任务栏右下角,一般都会显示时间和日期,但是有些时候很多用户想要对默认的日期格式进行设置更改,只是不知道要从何下手,如果你也有一样需求的话,那就跟着小编一起来看看windows10日期格式设置步骤吧, 希望帮助到大家。
操作方法如下:
1.win10系统安装完成后,右下角会显示默认时间显示格式。
 2.如果想要设置自己喜欢的方式,在默认时间显示格式上面点击右键。选择设置日期/时间。
2.如果想要设置自己喜欢的方式,在默认时间显示格式上面点击右键。选择设置日期/时间。
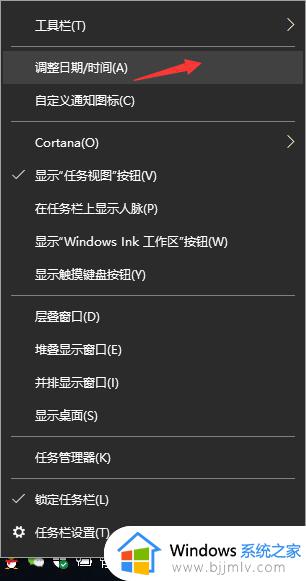 3.在弹出的窗口中选择日期和时间选项。
3.在弹出的窗口中选择日期和时间选项。
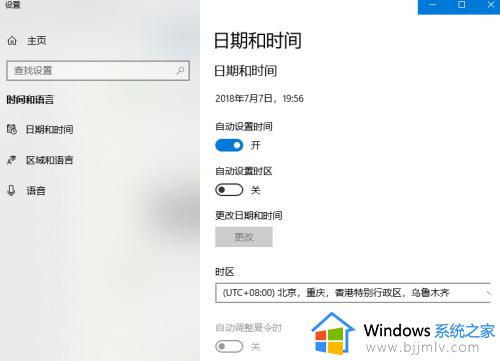 4.在日期和时间选项右侧找到更改日期和时间格式。
4.在日期和时间选项右侧找到更改日期和时间格式。
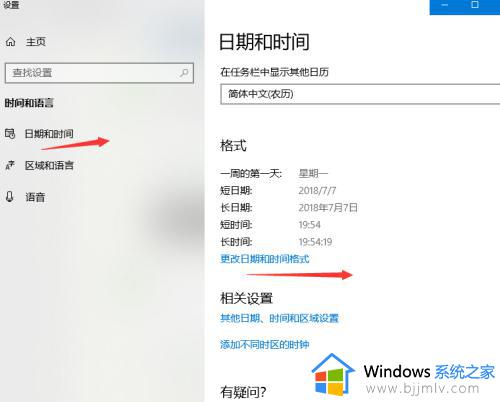 5.在弹出的页面中选择短日期格式,选择下拉框可以看到很多日期格式,选择自己喜欢的即可。
5.在弹出的页面中选择短日期格式,选择下拉框可以看到很多日期格式,选择自己喜欢的即可。
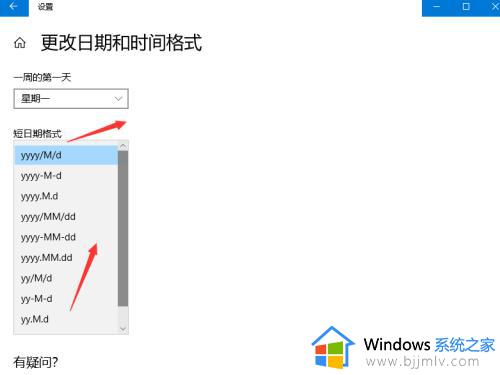 6.选择完成后即可看到右下角默认日期格式已经更改。
6.选择完成后即可看到右下角默认日期格式已经更改。
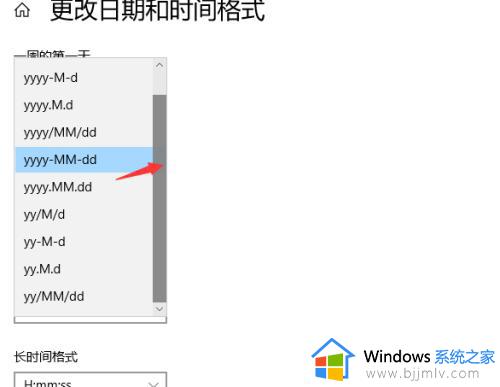
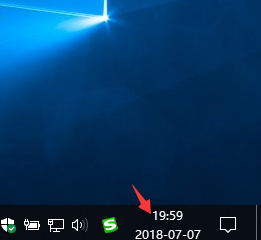 上述给大家讲解的便是win10日期格式设置方法的详细内容,大家不妨学习上面的方法步骤来进行操作,希望对大家有所帮助。
上述给大家讲解的便是win10日期格式设置方法的详细内容,大家不妨学习上面的方法步骤来进行操作,希望对大家有所帮助。