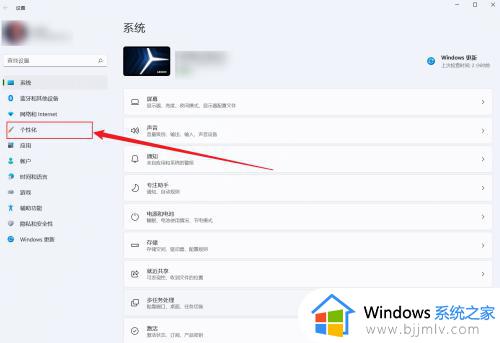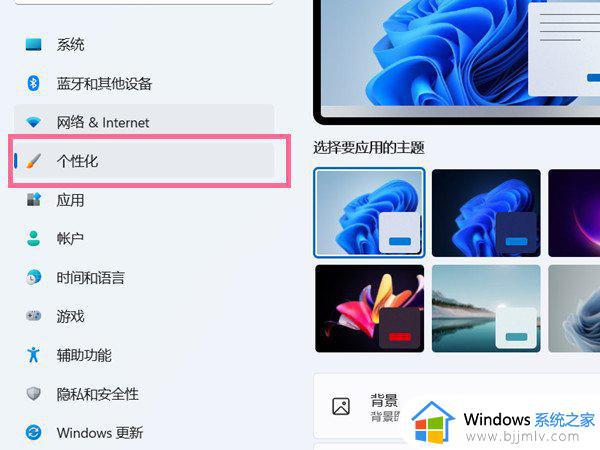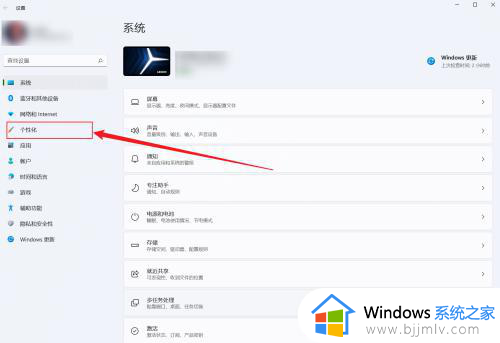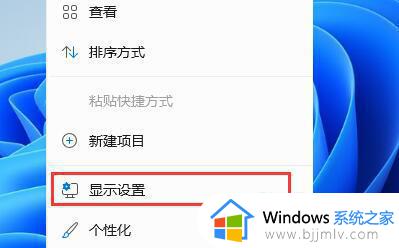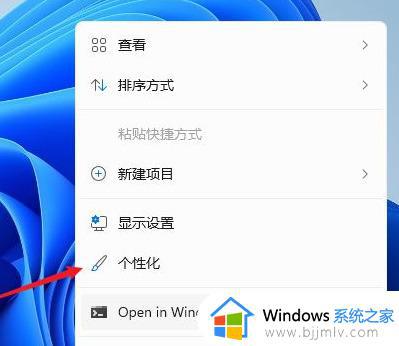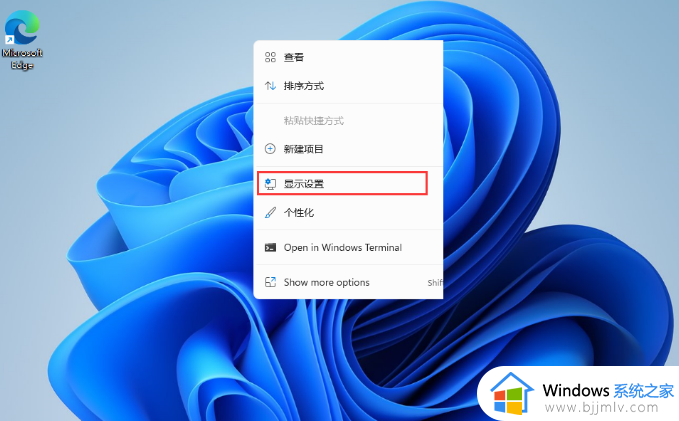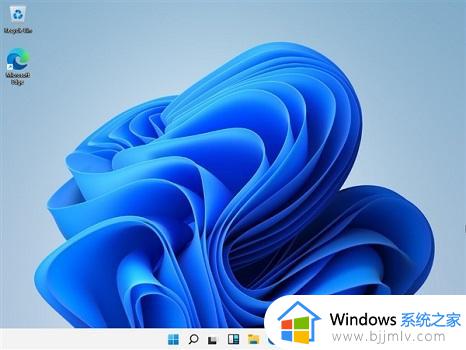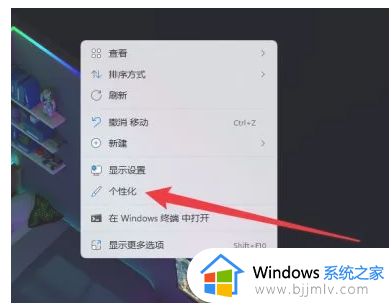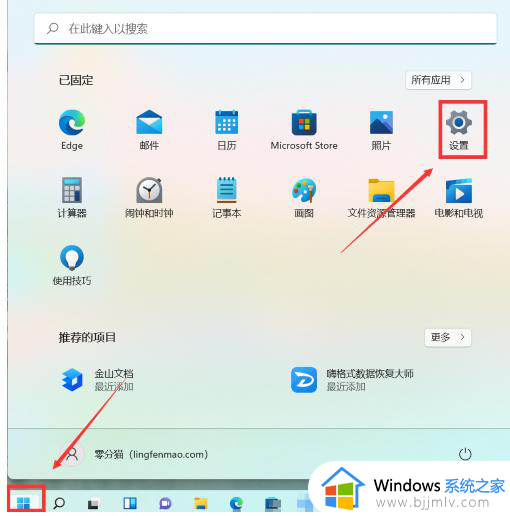我的电脑图标没了怎么办win11 win11电脑上我的电脑图标没有了如何解决
每次在启动win11电脑进入桌面之后,我们都能够看到一些微软系统默认的功能图标显示,能够方便用户快速打开进行操作,其中就包括我的电脑图标,不过有小伙伴也反馈自己win11系统桌面上我的电脑图标却没有显示,对此win11我的电脑图标没了怎么办呢?下面就是关于win11电脑上我的电脑图标没有了如何解决,以供大家参考。
具体方法:
1.打开windows11系统桌面,右击鼠标打开桌面上的菜单,点击打开个性化。
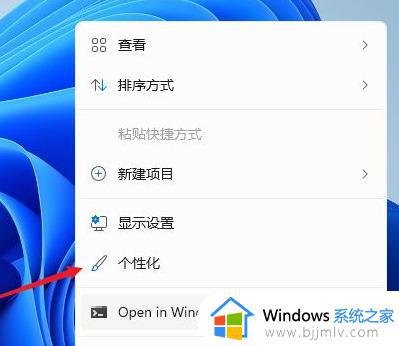
2.打开个性化设置窗口,然后点击设置选项列表,进入主题设置界面。
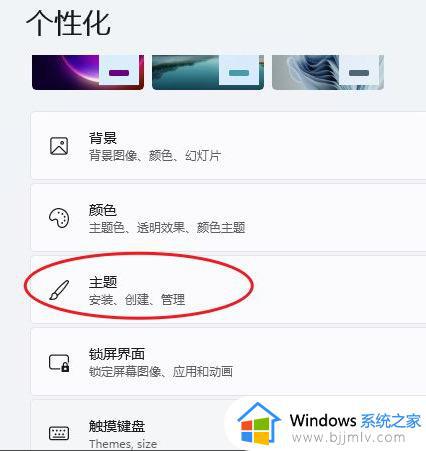
3.进入主题设置界面后,单击打开相关设置中的桌面图标设置。
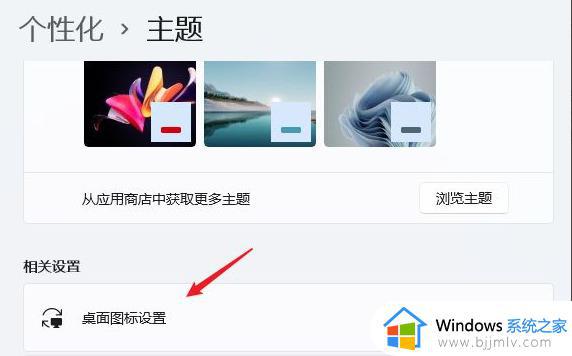
4.弹出桌面图标设置窗口,在桌面图标选项中勾选中“计算机”,点击【确定】按钮完成设置。
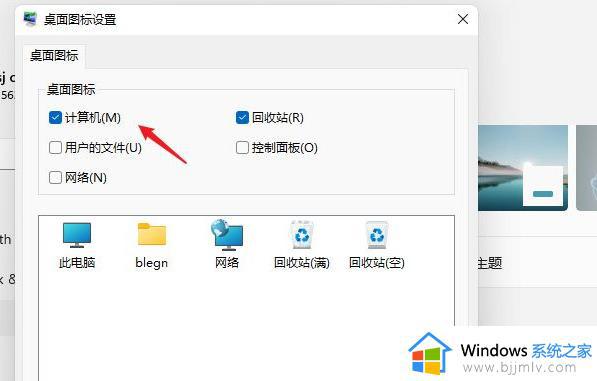
5.还有网络、控制面板、回收站等图标也可以根据自己的需要来选择是否显示。
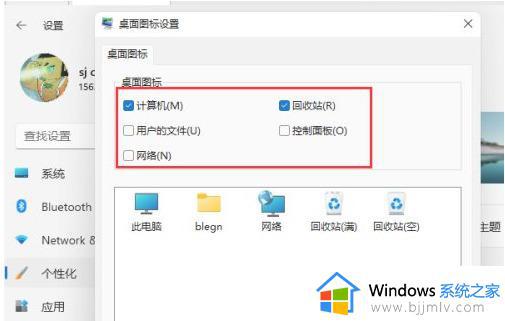
6.在图标框中选择一个图标,点击【更改图标】按钮在打开的图标窗口中可以把图标修改成自己喜欢的图标。
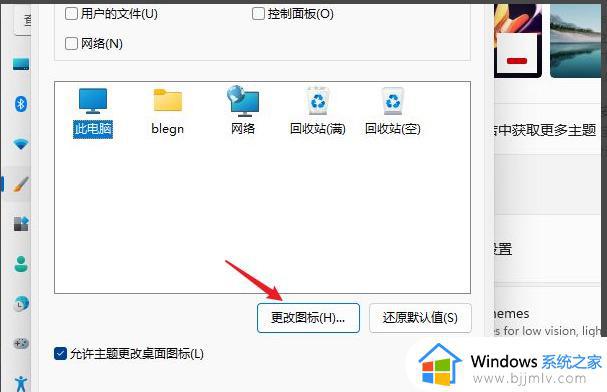
7.返回桌面,就可以看到我的电脑的图标了,现在的名称是叫“此电脑”。
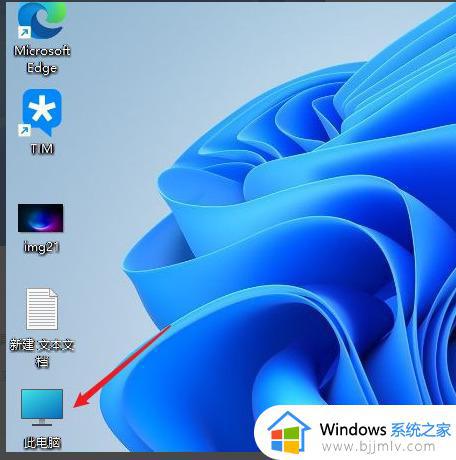
上述就是小编告诉大家的win11电脑上我的电脑图标没有了如何解决所有步骤了,有出现这种现象的小伙伴不妨根据小编的方法来解决吧,希望能够对大家有所帮助。