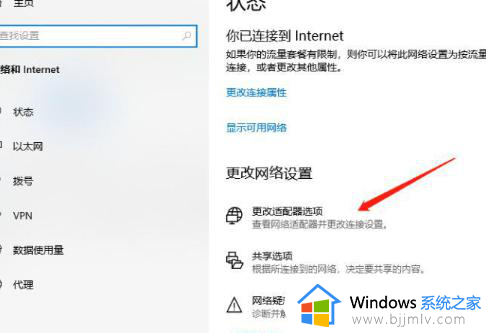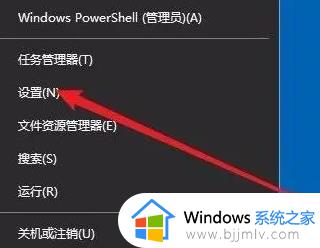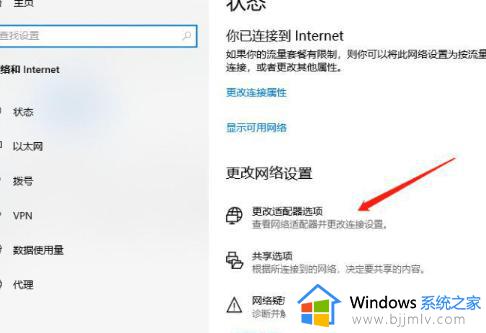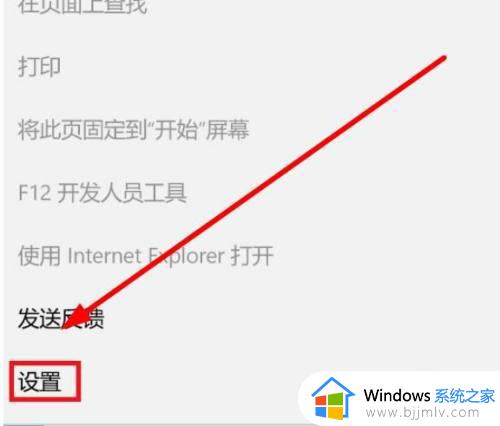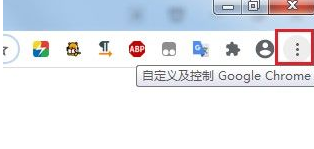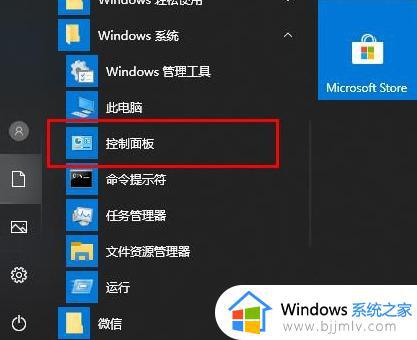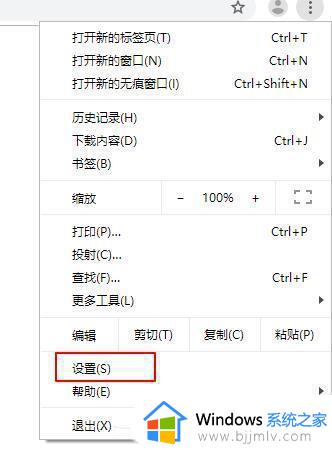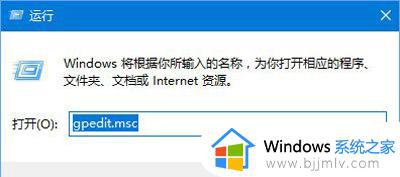谷歌浏览器win10打不开网页怎么办 win10电脑浏览器打不开网页但能上网处理方法
我们在使用win10电脑的时候,面对众多搜索工具的存在,很多用户都会选择安装功能强大的谷歌浏览器来搜索,可是当用户在win10系统安装完谷歌浏览器之后,却遇到了网页打不开的情况,那么谷歌浏览器win10打不开网页怎么办呢?下面小编就来教大家win10电脑浏览器打不开网页但能上网处理方法。
具体方法如下:
方式一:重设IE设定
1. 在输入框中键入cmd,随后右键上边产生的cmd运用,以管理员身份运作。
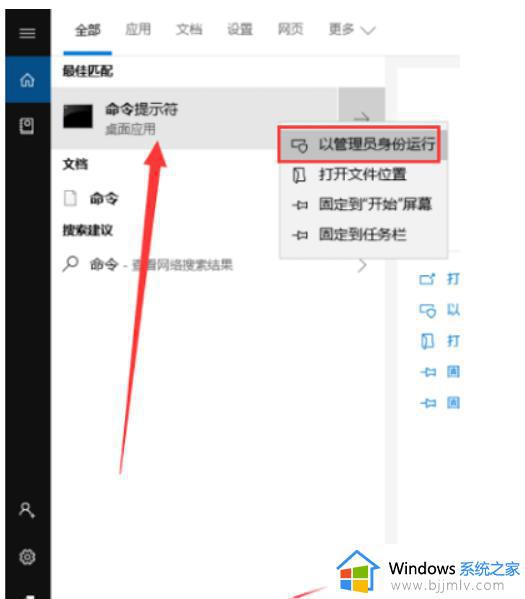
2. 随后键入“Netsh%20winsock%20reset”指令回车键。
3. 进行后然后键入“netshadvfirewallreset”回车键,进行后重启电脑就可以。
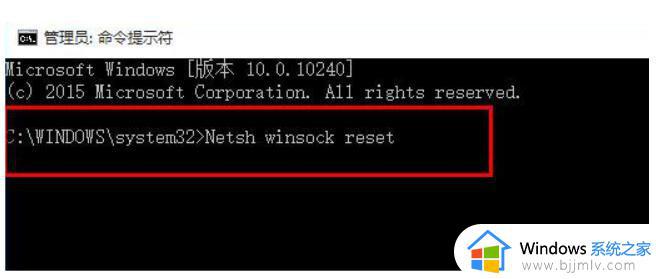
方式二:组装协议处理
1. 鼠标右键点击桌面上右下方的--互联网--标志,随后点击“打开网络和internet设定”。随后点击变更电源适配器选择项。
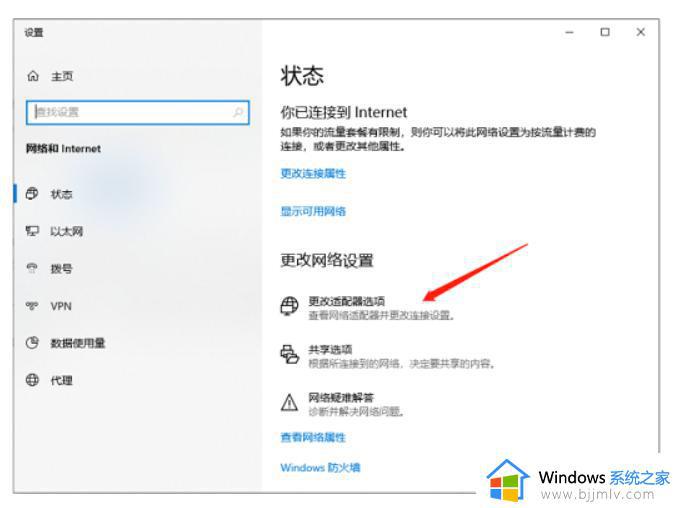
2. 进到互联网目录页面,寻找现阶段正在连接的互联网,鼠标右键点击挑选--特性。
3. 在网络连接设置提示框,寻找--Microsoft网络适配器多通道传输协议--挑选,随后点击左下方--组装。
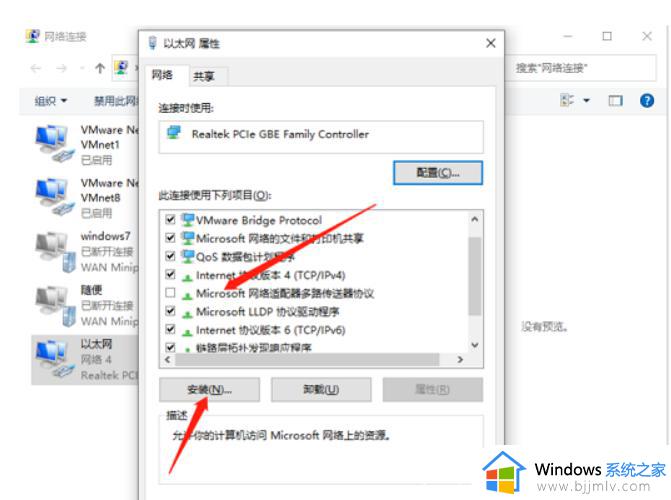
4. 在弹出来的互联网作用栏中挑选【协议】。
5. 随后挑选--靠谱多播协议,点击右下方--明确,组装取得成功解决问题。
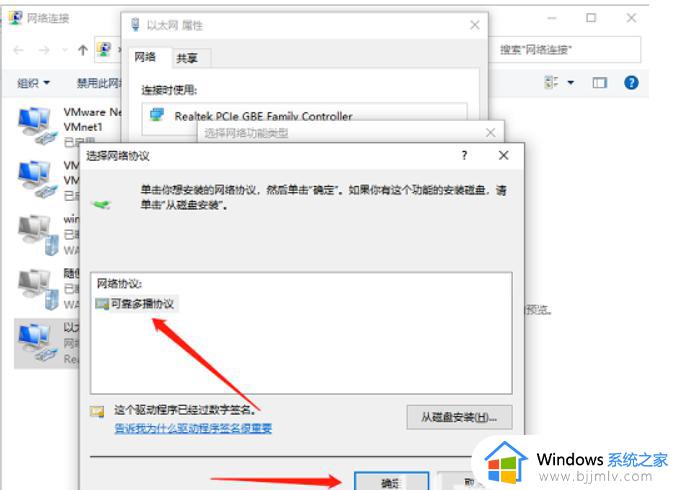
以上就是小编给大家带来的win10电脑浏览器打不开网页但能上网处理方法了,碰到同样情况的朋友们赶紧参照小编的方法来处理吧,希望本文能够对大家有所帮助。