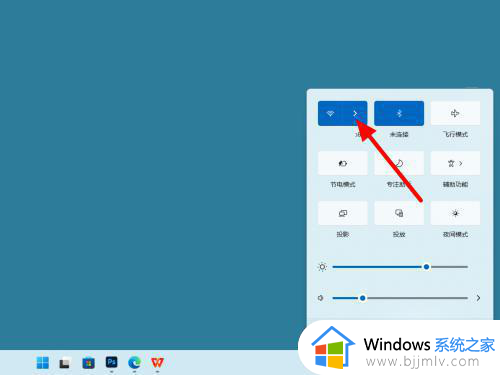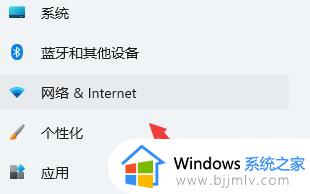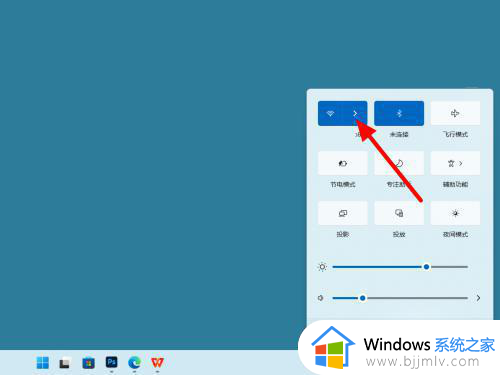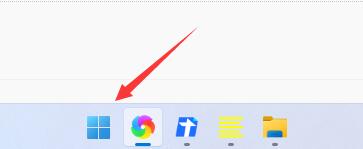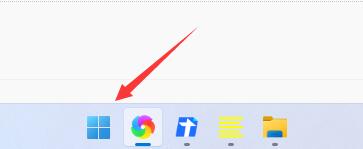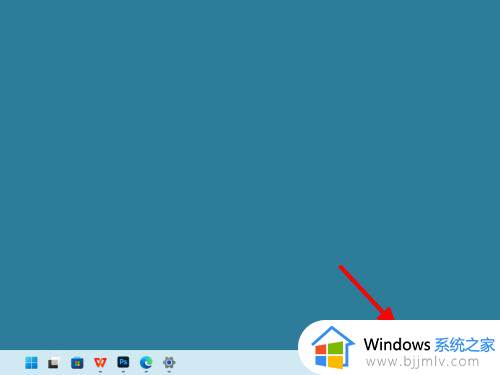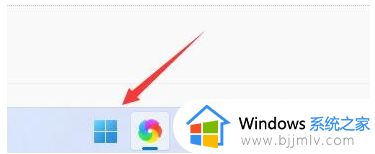win11不联网无法下一步怎么办 win11安装没连网无法下一步如何处理
当前win11作为微软最新的操作系统,很多用户在组装完电脑之后配置满足需求的情况下也会选择安装这款系统,可是在win11系统安装的过程中,由于没有连接网络的问题,因此在联网设置时无法进行下一步操作,对此win11不联网无法下一步怎么办呢?以下就是小编给大家带来的win11安装没连网无法下一步如何处理。
具体方法:
方法一:
同时按下Alt+f4 或者同时按下Fn+Alt+f4(基本能解决问题)。
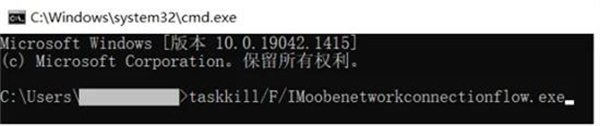
方法二:
1、同时按下Shift+F10或者同时按下Fn+Shift+F10调出命令提示符窗口。

2、输入:taskkill /F /IM oobenetworkconnectionflow.exe,回车执行,即可结束联网进程。
方法三:
1、同时按下Shift+F10或者同时按下Fn+Shift+F10调出命令提示符窗口
2、输入:taskmgr 命令,调出任务管理器找到 Network Connection Flow进程,右击结束进程即可。(最新版本可能找不到此进程)
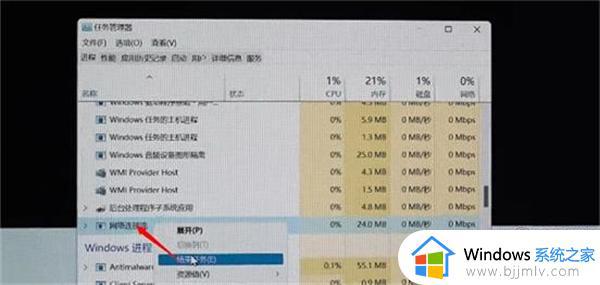
3、接着就会出现任务管理器页面,我们点击“详细信息”;
4、找到“Network Connection Flow”进程或者是“网络连接流”进程,点击“结束任务”;
5、这样就可以跳过联网,进行后续操作了。
上述就是小编告诉大家的win11安装没连网无法下一步如何处理全部内容了,碰到同样情况的朋友们赶紧参照小编的方法来处理吧,希望本文能够对大家有所帮助。