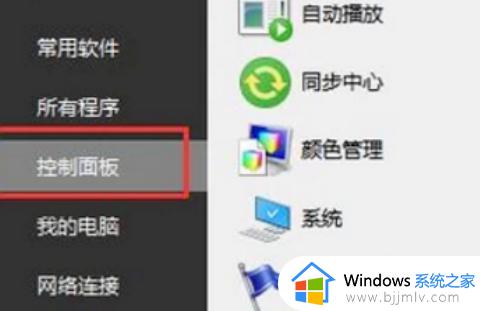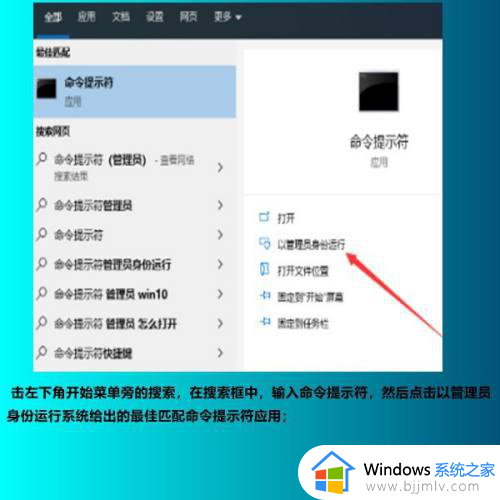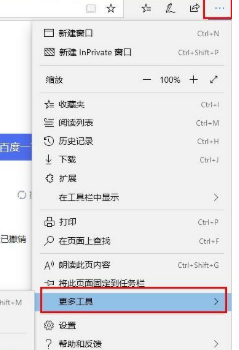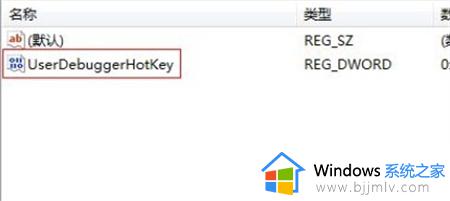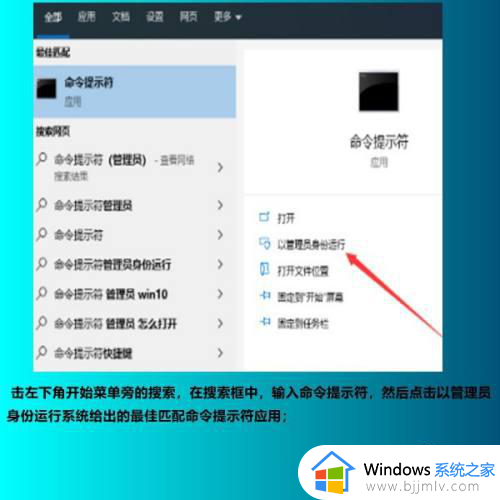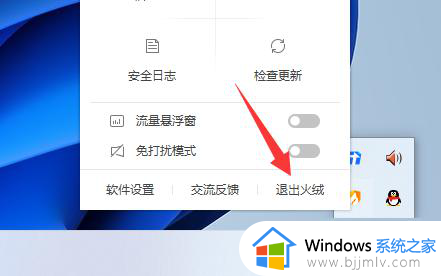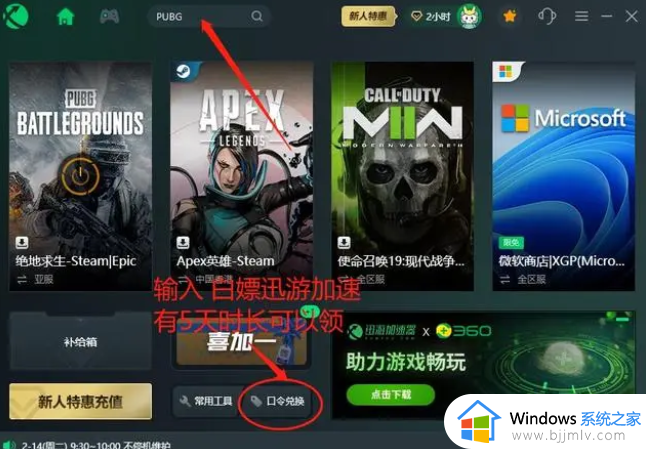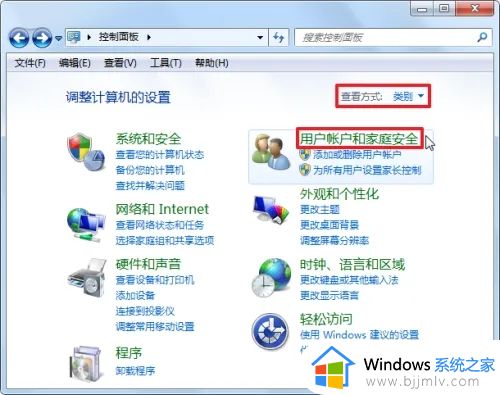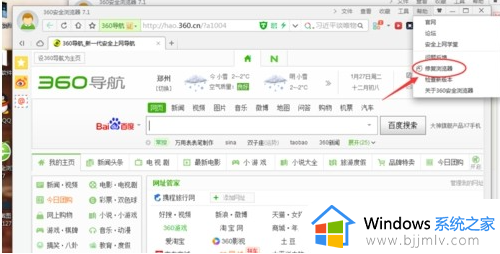电脑打开软件未响应是什么原因 电脑打开软件显示未响应的解决办法
使用电脑时经常会打开各种软件来使用,只是使用时,可能会遇到一些问题,比如常见的就有不少用户反映说电脑打开软件总是提示未响应的情况,导致无法正常使用,很多人不知道是什么原因,遇到这样的问题该怎么办呢,本文这就给大家介绍一下电脑打开软件显示未响应的解决办法。
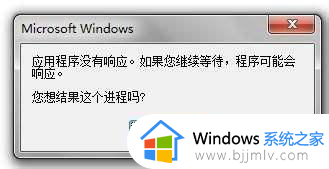
原因一:运行的程序过多
这种情况比较常见,我们在用电脑的时候有时候不用的程序过多,但是我们又没有去关闭它,当运行程序过多,占用电脑内存过大就会出现死机的现象。

原因二:病毒程序
对于这样的病毒程序普通的杀毒软件就能解决,如果你电脑上连杀毒软件都没有装我想出现这样的情况是比较多的,病毒软件将某程序不断的打开,不断的执行某个命令,就会出现死循环现象。
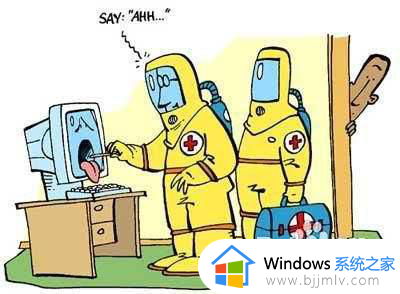
原因三:电脑垃圾过多
对于一些对电脑不太了解的人来说你不会经常的去整理电脑上的文件和垃圾,这样慢慢的电脑就会沉积下来很多垃圾文件,拖动电脑的运行速度,出现电脑反应慢,容易死机现象。
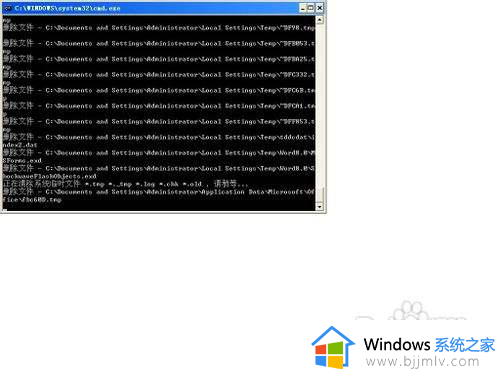
原因四:网速的问题
这种情况不经常出现,如果网速过慢,在访问一些动态的网页的时候就会出现一直发送请求,数据不能快速的传输就会引起电脑响应无反应。

解决方法1、第一任务管理器结束任务
对于这种最常见的方法下面会详细的介绍几种打开任务管理器的方法。最常用的打开任务管理器的方法是Ctrl + Alt + Del,然后会出现蓝色的界面,选择任务管理器。
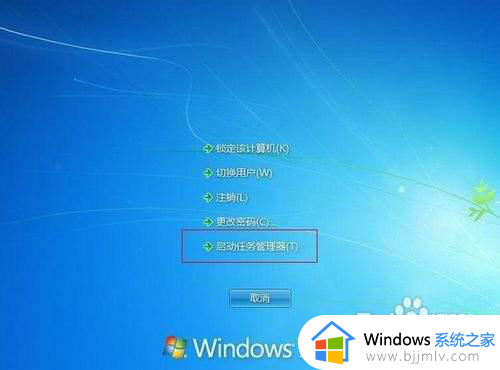
2、在打开的任务管理器中选择应用程序,找到未响应的程序,然后选择它,点击最下面的结束该程序。
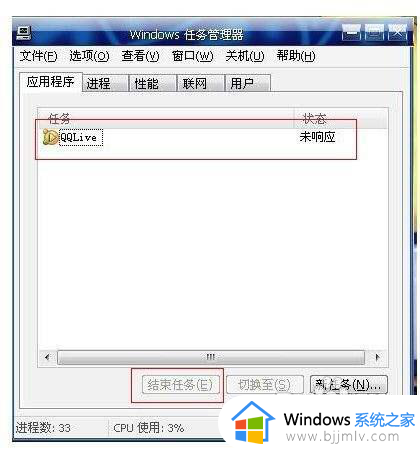
3、如果出现程序未响应但是鼠标还能移动这种情况尽量用鼠标打开任务管理器,将鼠标放在WIDOW界面下面的任务栏,单击右键选择启动任务管理器,然后接下来和上面的步骤一样。
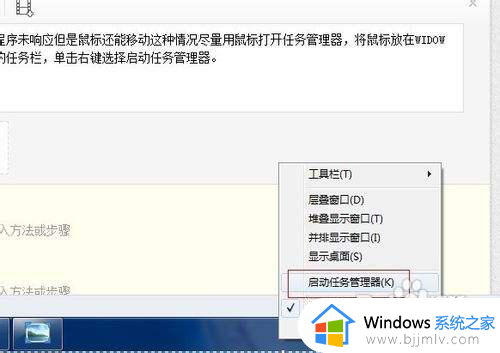
4、第二种启动杀毒软件
这种方法是针对病毒软件和系统垃圾文件,让杀毒软件帮你清理系统产生的垃圾文件和一些恶意的软件。
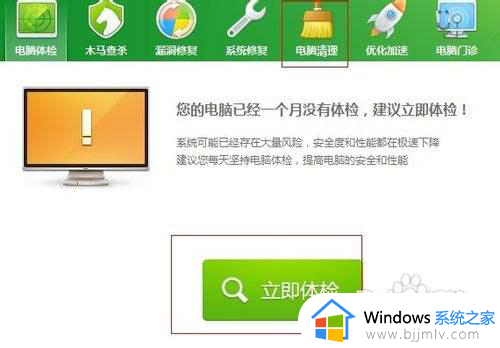
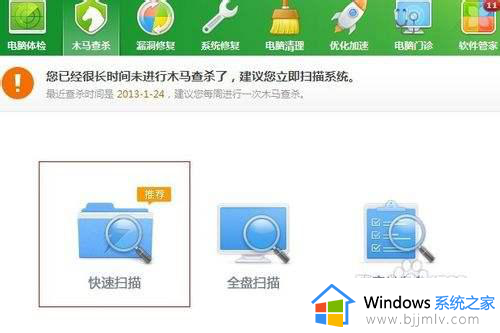
上述给大家介绍的就是电脑打开软件未响应是什么原因以及解决方法,有遇到一样情况的用户们可以参考上面的方法步骤来进行解决,希望帮助到大家。