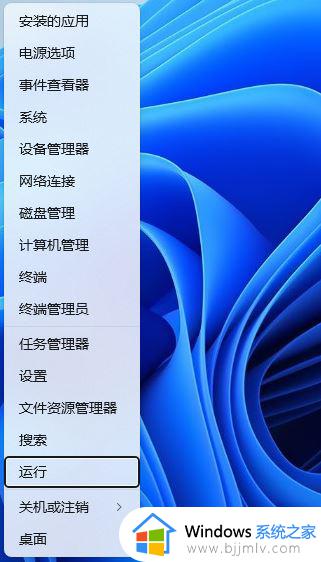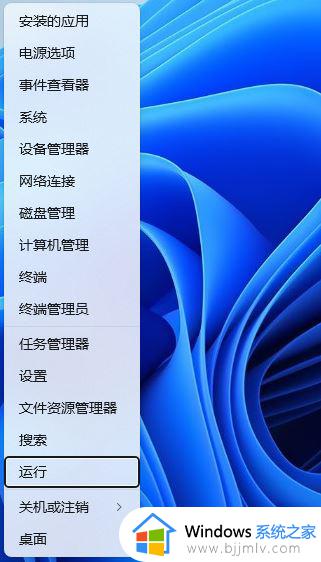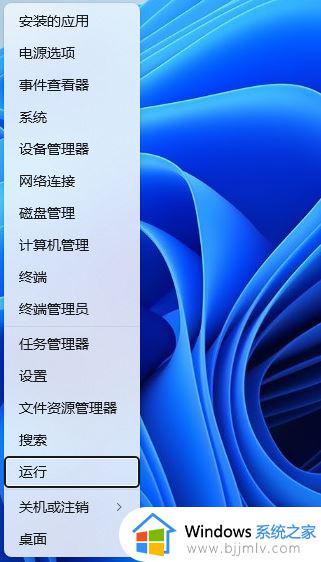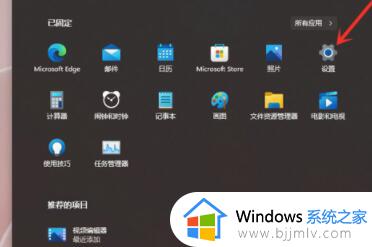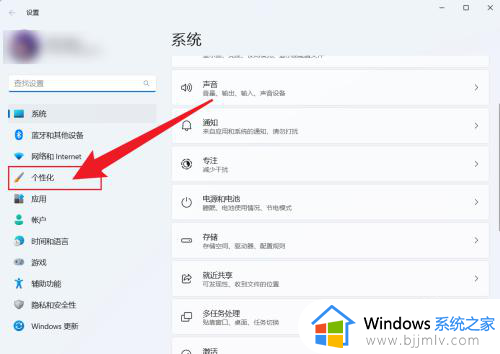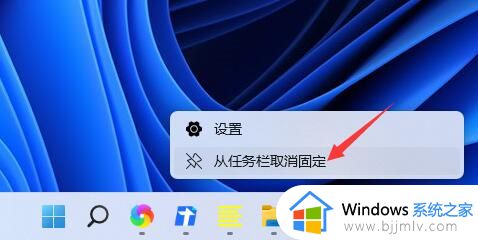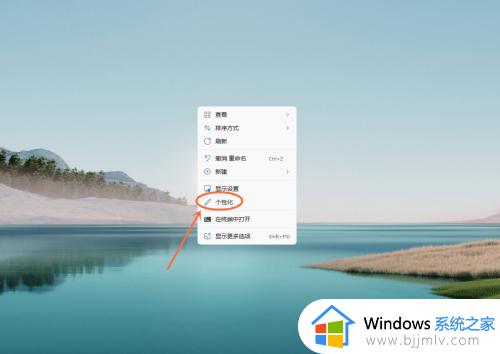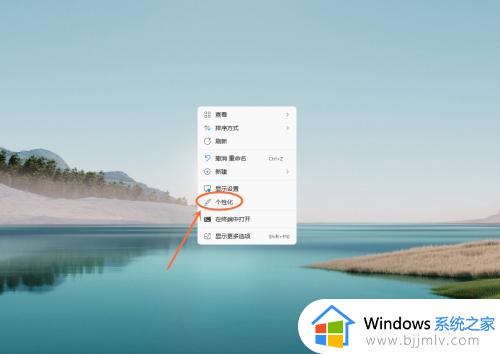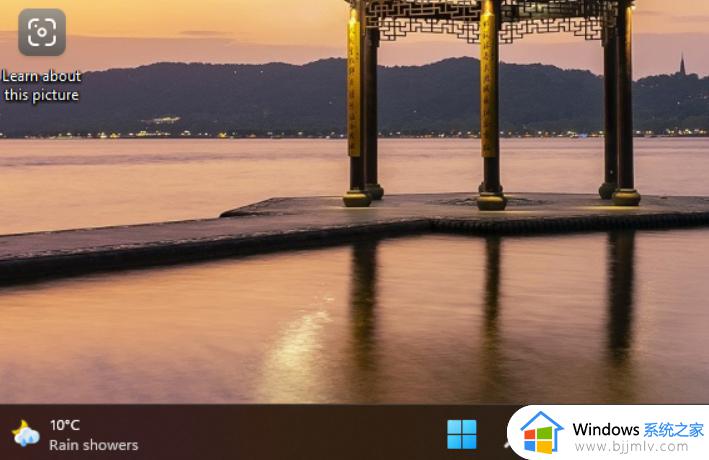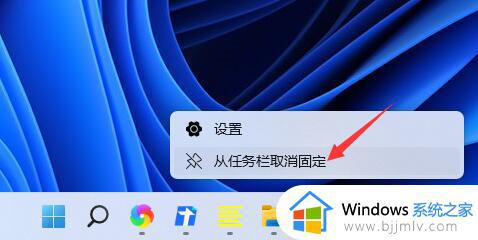win11任务栏聊天怎么去掉 win11如何设置隐藏任务栏聊天
当前win11是微软最新发布的操作系统,它带来了许多令人兴奋的新功能和改进,其中一个备受关注的功能是隐藏任务栏聊天功能。对于那些希望获得更加私密、专注的工作环境的用户来说,这个功能无疑是一个利器。可是win11任务栏聊天怎么去掉呢?本文将为大家详细介绍win11如何设置隐藏任务栏聊天,帮助大家轻松实现隐私保护和工作效率的双赢。
win11任务栏聊天隐藏设置指南:
1、右击左下角任务栏中的“开始”,选择选项列表中的“运行”。
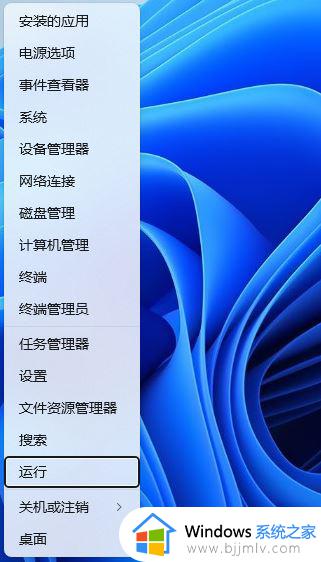
2、在弹出的窗口中,输入“regedit”回车打开。3、进入到注册表编辑器界面后,依次点击左侧栏中的“HKEY_LOCAL_MACHINE\SOFTWARE\Policies\Microsoft\Windows”。
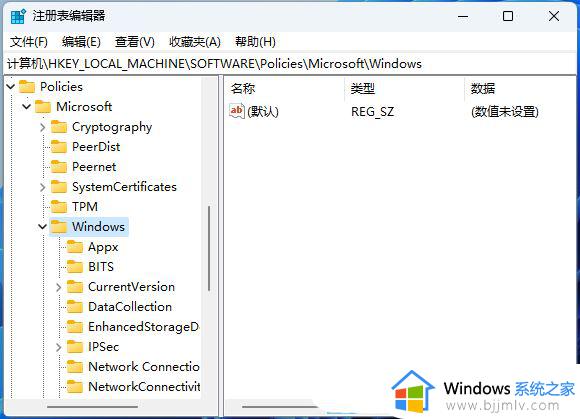
4、选中“Windows”,右击选择“新建”一个“项”。
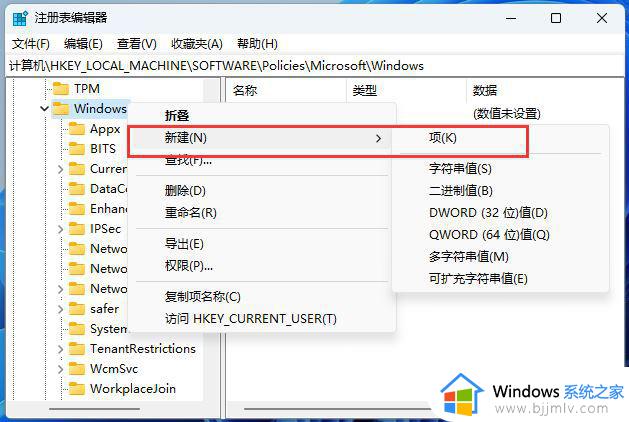
5、将其命名为“Windows Chat”,随后右击右侧空白处,选择“新建”一个“DWORD值”。
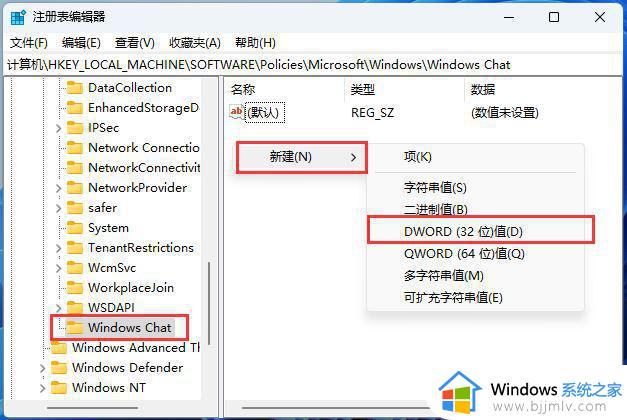
6、将其命令为“ChatIcon”,然后双击将其打开,将窗口中的“数值数据”改为“3”,“2”是默认显示。
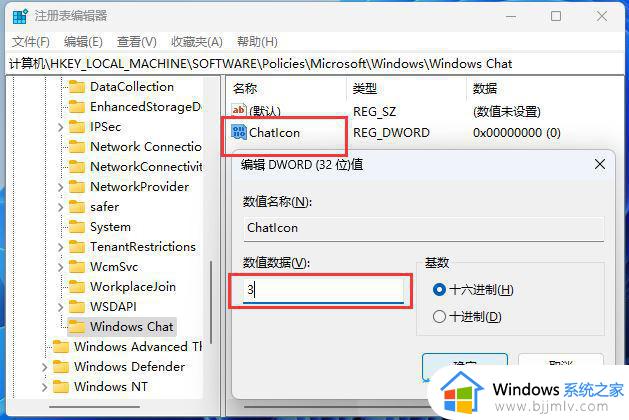
7、之后按下键盘上的“Ctrl + Alt + Del”键,选择锁定界面中的“任务管理器”。
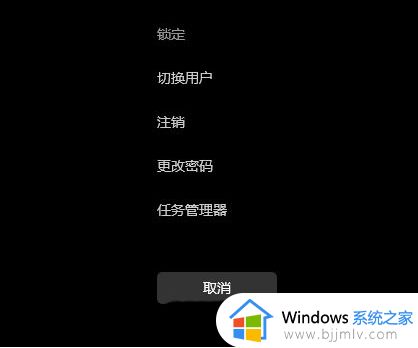
8、最后选中“Windows 资源管理器”,点击右上角的“重启任务”就可以了。
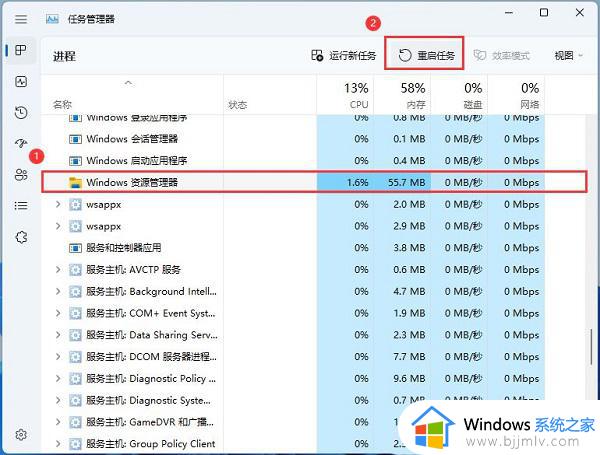
以上就是win11如何设置隐藏任务栏聊天的全部内容,如果你也有相同需要的话,可以按照上面的方法来操作就可以了,希望本文能够对大家有所帮助。