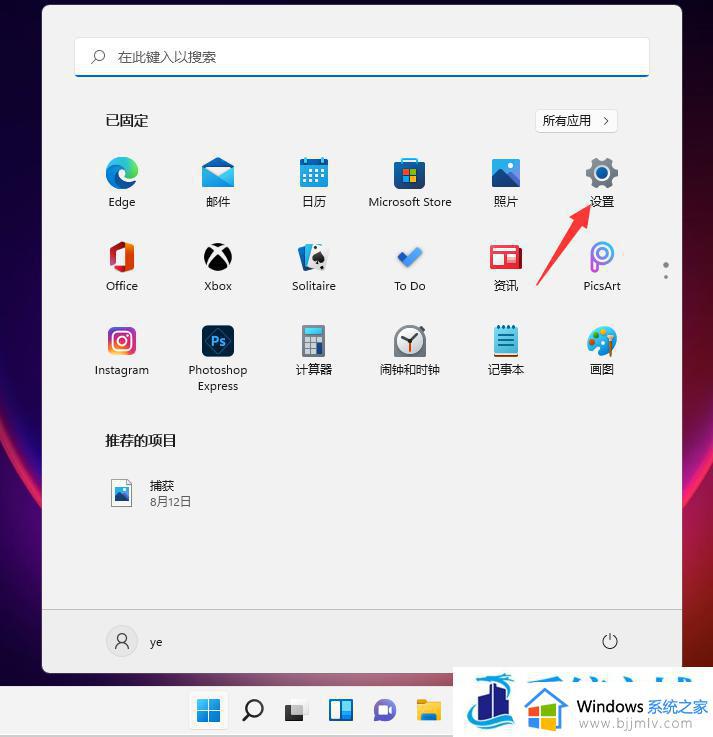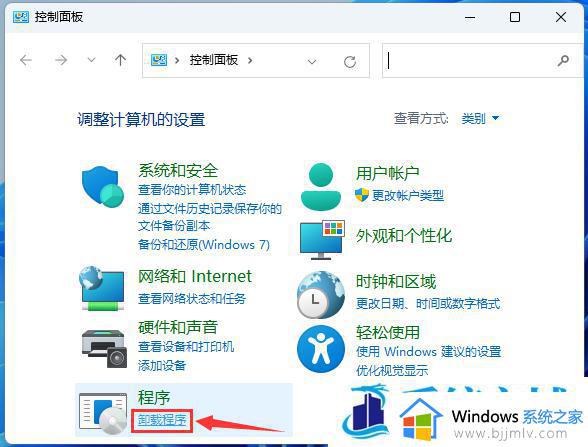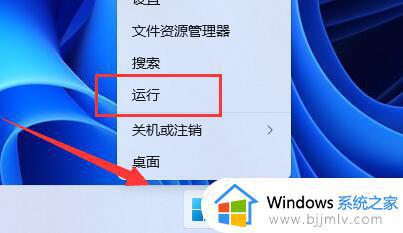win11错误0x00000bc4找不到打印机怎么修复
相信很多用户日常使用win11电脑工作的时候,也需要用到打印机设备,而在局域网环境下有共享打印机设置,因此一些用户也会选择给win11系统连接共享打印机,可是却出现了错误0x00000bc4找不到打印机的提示,对于这种情况小编在这里就来教大家win11错误0x00000bc4找不到打印机怎么修复。
具体方法:
1、首先,点击底部任务栏上的开始图标,在打开的已列出来的应用中,点击设置;
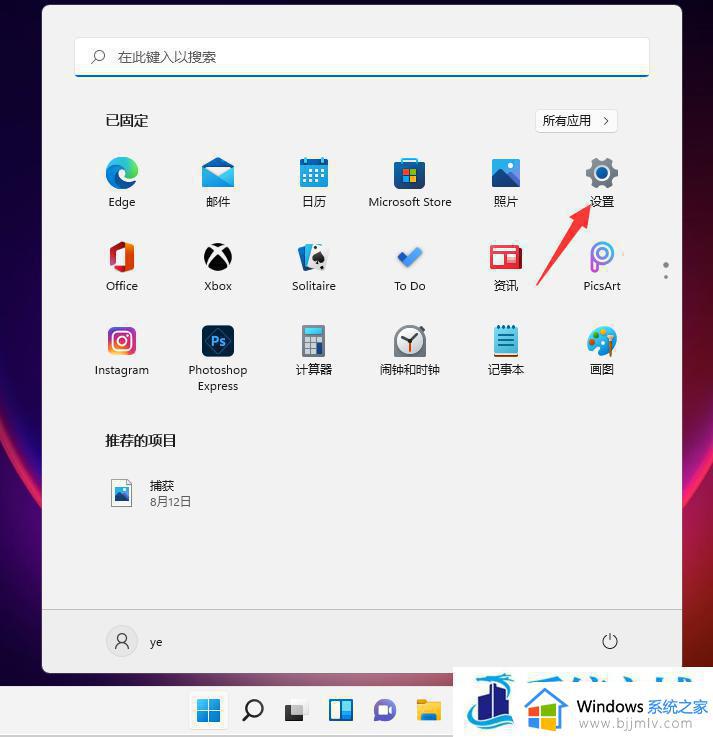
2、设置窗口,左侧点击蓝牙和其他设备。右侧点击打印机和扫描仪(首选项、疑难解答);
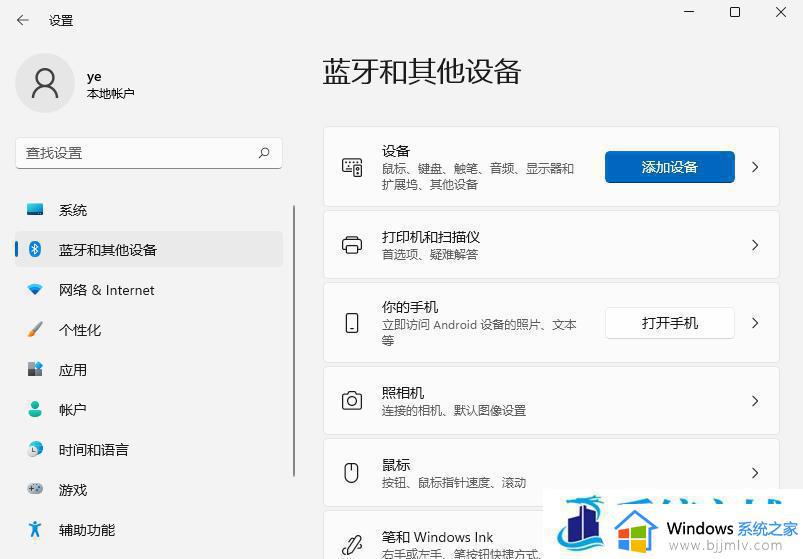
3、点击添加设备,系统会自动进行搜索;
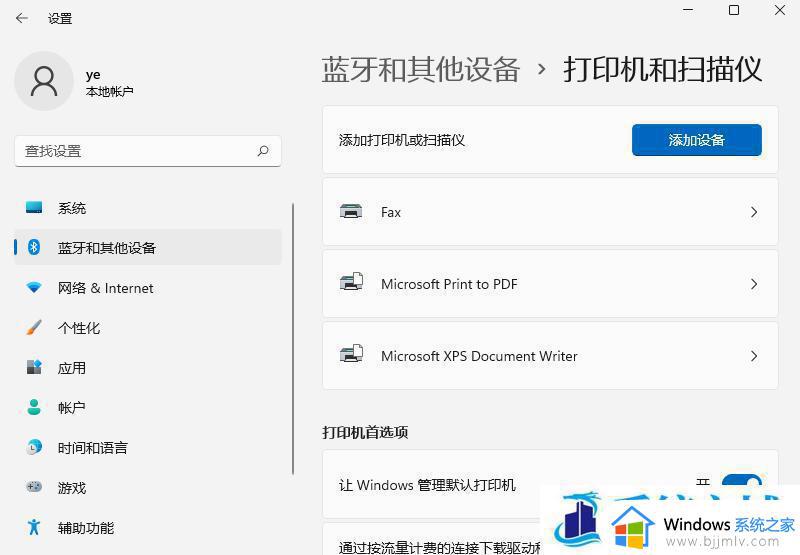
4、搜索不到打印机设备的话,点击手动添加,我需要的打印机不在列表中;
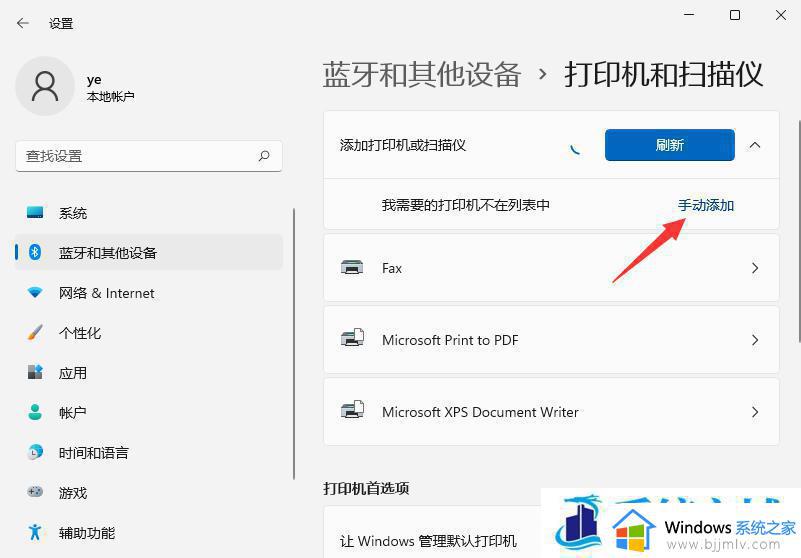
5、添加打印机窗口,可以选择使用 IP 地址或主机名添加打印机;
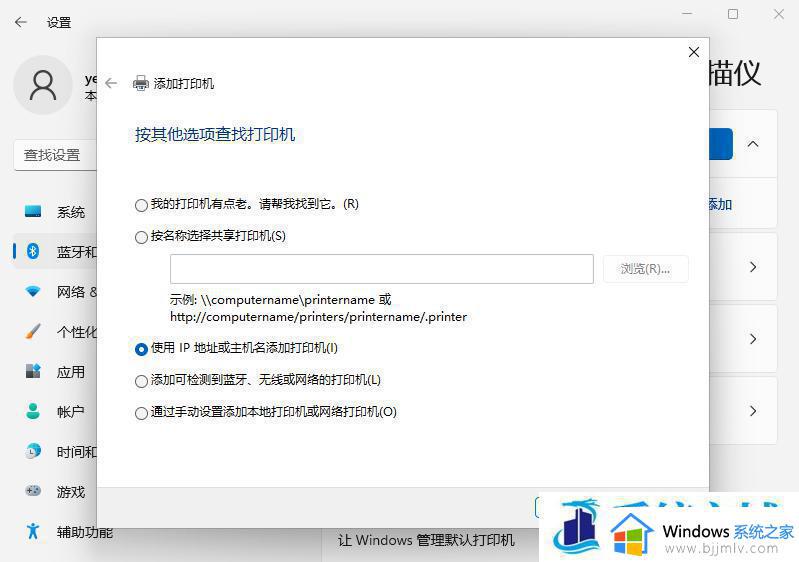
6、在设备类型中,选择自动检测或TCP/IP设备。在主机名或 IP 地址中,输入打印机的 IP 地址;
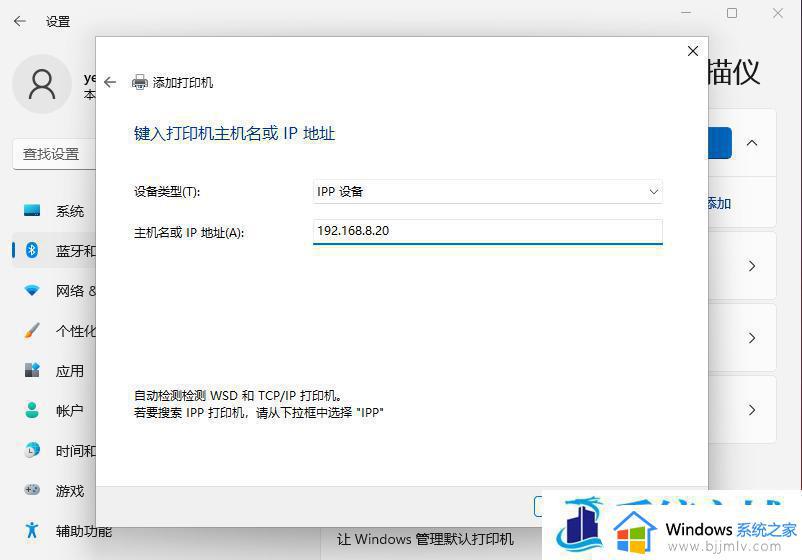
7、接着,系统会自动搜索驱动程序。如果没找到,就会打开安装打印机驱动程序窗口。点击从磁盘安装,选择已经准备好的驱动程序,打印机驱动程序最好到对应的打印机品牌官网下载;
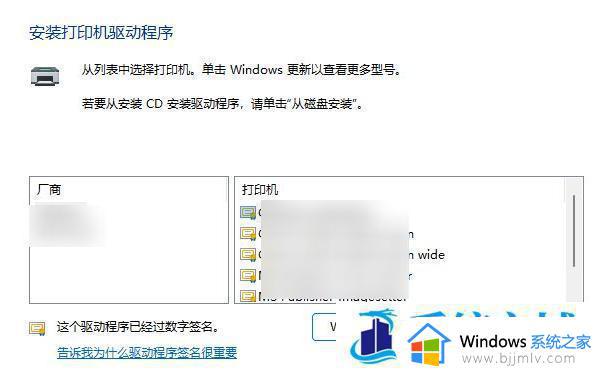
8、接下来,就是等驱动自动安装完成,安装成功后,打印机就可以使用了。最后,还可以测试一下打印机,是否可以正常打印;
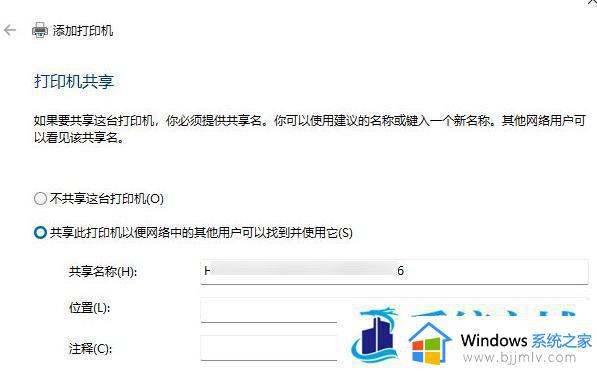
本文就是小编带来的win11错误0x00000bc4找不到打印机怎么修复具体步骤了,有遇到相同问题的用户可参考本文中介绍的步骤来进行修复,希望能够对大家有所帮助。