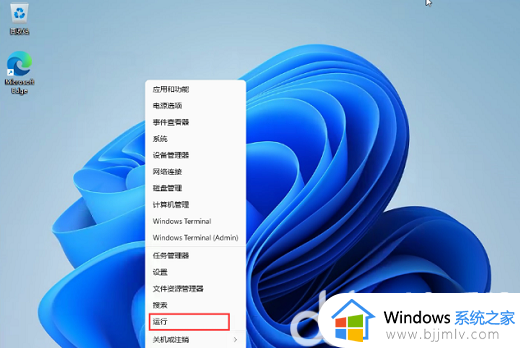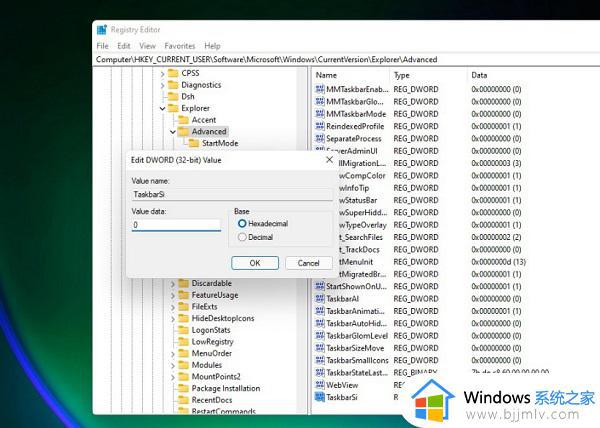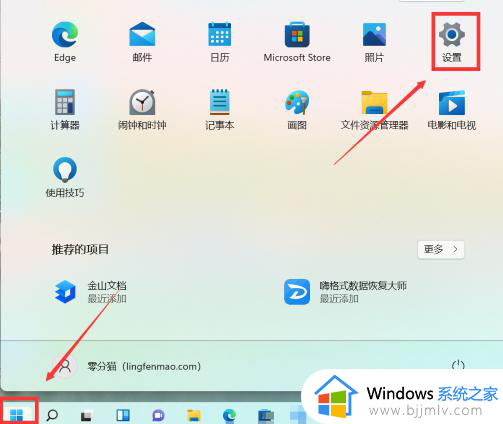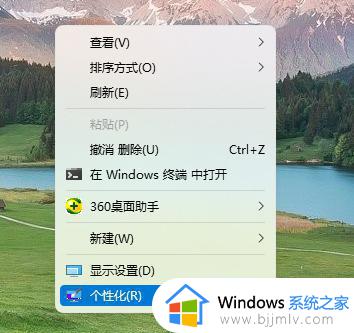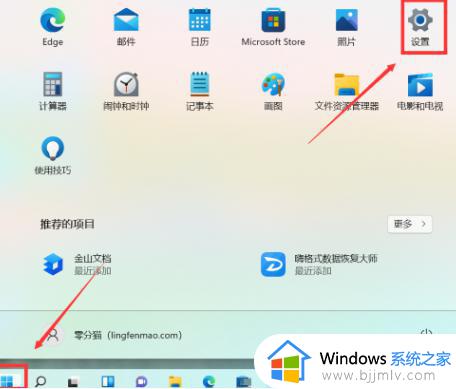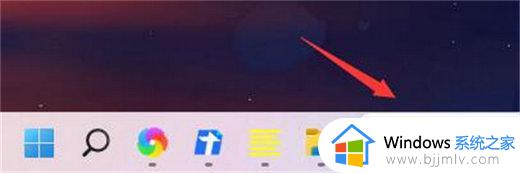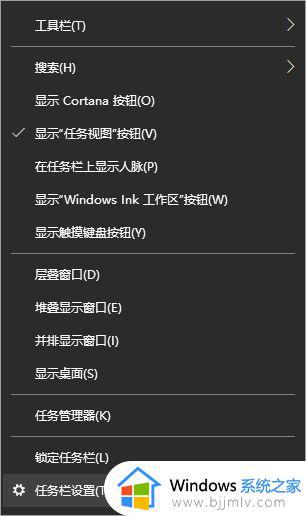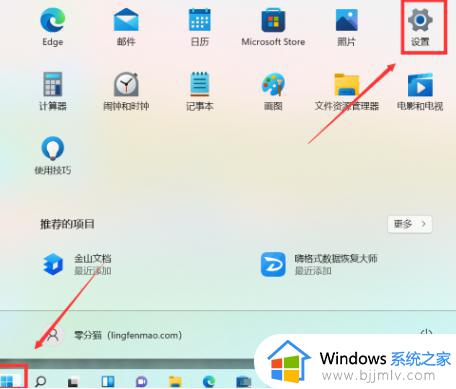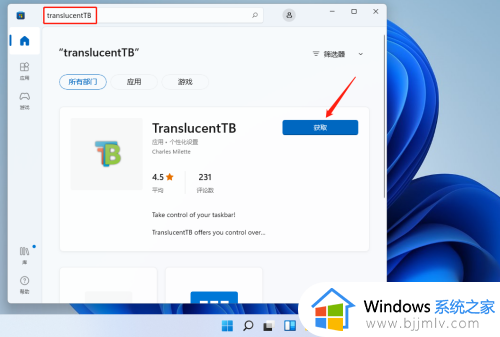win11任务栏高度设置方法 win11如何调整任务栏高度
任务栏高度调整方法是许多win11系统用户关注的一个重要问题,通过调整任务栏大小,可以使屏幕更加整洁和舒适。可是win11如何调整任务栏高度呢?下面将介绍win11任务栏高度设置方法,让您的电脑桌面焕然一新。
调整win11任务栏大小的步骤:
1、首先我们点击开始菜单,在上方搜索框中或者按下win+r打开运行功能,输入“ regedit ”,然后点击 注册表编辑器打开。
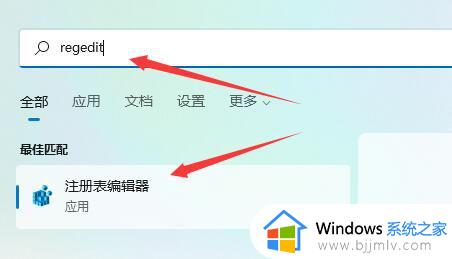
2、打开注册表后,我们直接将如下路径复制到上面的路径中:“ HKEY_CURRENT_USER\Software\Microsoft\Windows\CurrentVersion\Explorer\Advanced ”
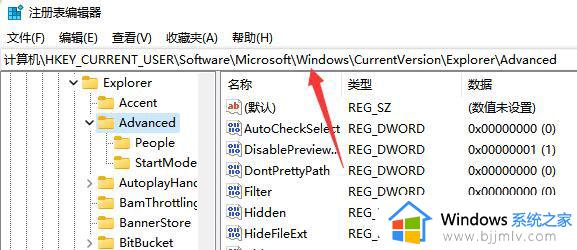
3、然后在其中新建一个 DWORD(32)位值。
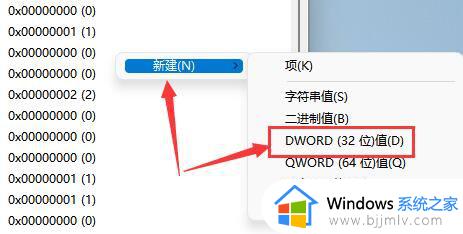
4、将它命名为“ TaskbarSi ”,并双击打开。
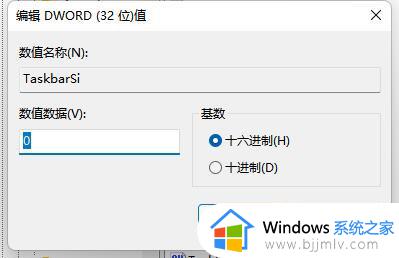
5、将它的值更改为“ 0 ”即可将任务栏变小。
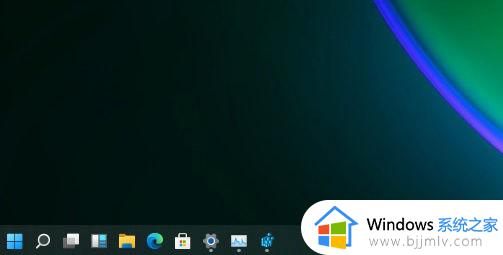
6、另外如果我们想要 中任务栏 ,可以在这里将值改为“ 1 ”。
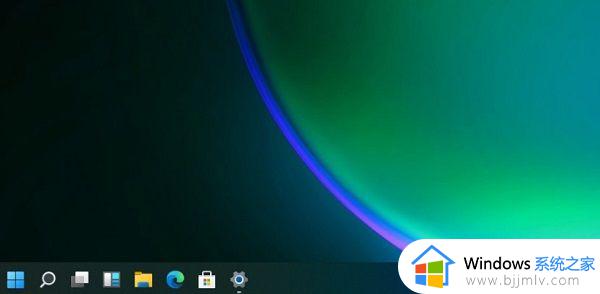
7、如果要使用 大任务栏 就改为“ 2 ”。

以上就是关于win11任务栏高度设置方法的全部内容,如果你也有相同需要的话,可以按照上面的方法来操作就可以了,希望本文能够对大家有所帮助。