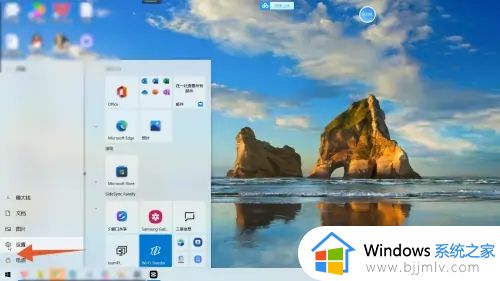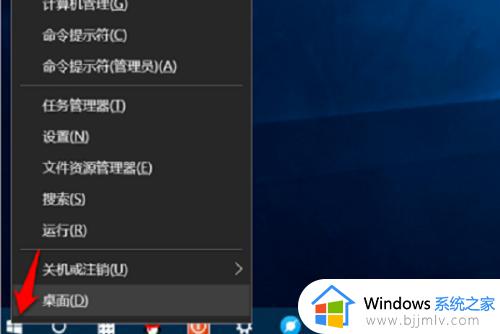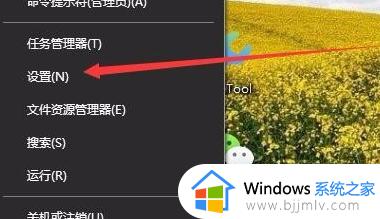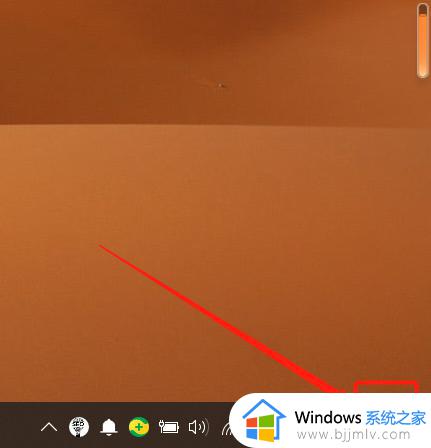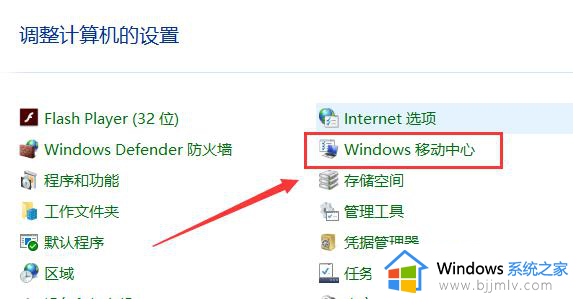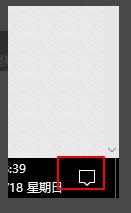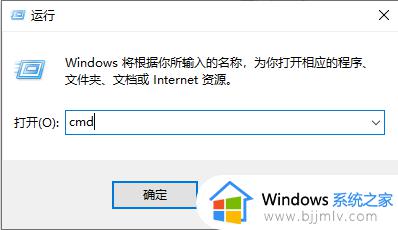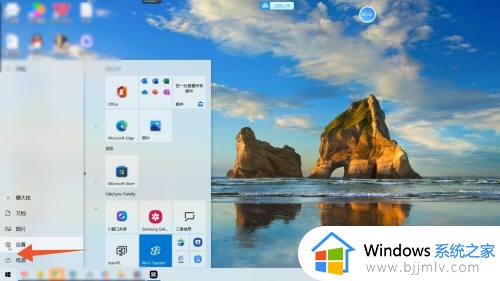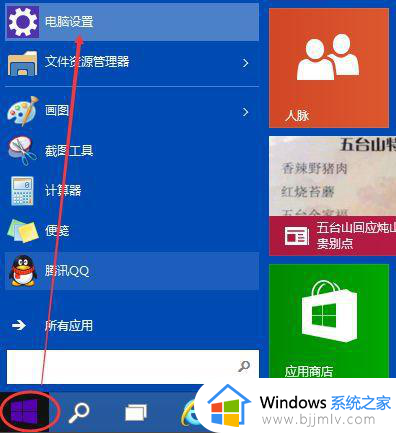windows10怎么调节亮度 windows10调节亮度在哪里设置
在日常使用windows10电脑的时候,很多用户难免会因为外界光线的影响而导致屏幕画面很是不清晰,使得我们眼睛看起来很是困难,因此有小伙伴就会对windows10电脑屏幕亮度进行调整,那么windows10调节亮度在哪里设置呢?接下来小编就来教大家windows10调节亮度设置方法。
具体方法:
方法一:台式的笔记本电脑调屏幕的亮度,稍微有一点点麻烦,一般在台式机屏幕的右下方(有的会在背面)会有几个按钮,就在那里调节分辨率和亮度等。

方法二:笔记本电脑上会有太阳一样的图标,一个加,一个减,有的电脑上的像太阳一样的图标一个减一个加的是F7,F8。(有的还有可能是F4,F5等,总之要考虑具体的笔记本电脑)那么增加亮度就用FN+F8,减少亮度就是FN+F7。也有的笔记本电脑是FN+方向键。
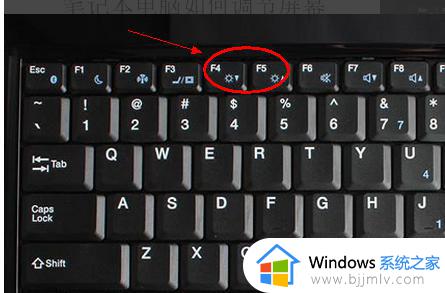
方法三:控制面板中调整
1、打开电脑的控制面板界面,点击“系统和安全”。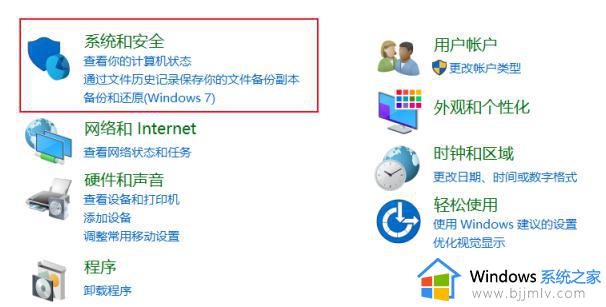
2、在控制面板界面中,点击电源选项下方的“更改电池设置”。
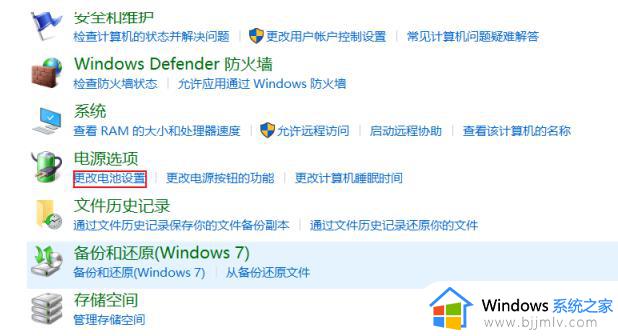
3、在跳转到的界面最下方就可以调节屏幕亮度。
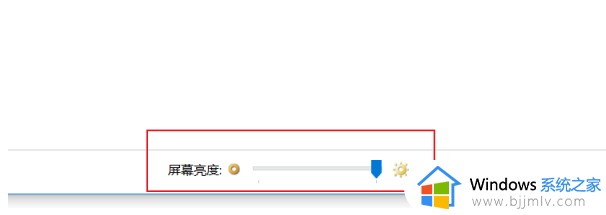
方法四:设置中调整
1、打开电脑的开始-设置界面,点击界面列表中的“系统”。
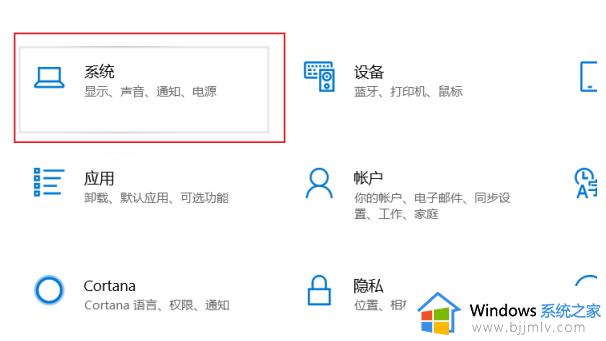
2、在系统界面左方的列表中点击“显示”。
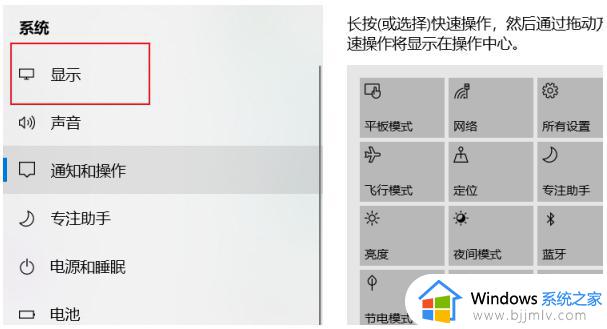
3、在显示的界面中拖动更改亮度下方的按钮就可以调节电脑屏幕的亮度了。
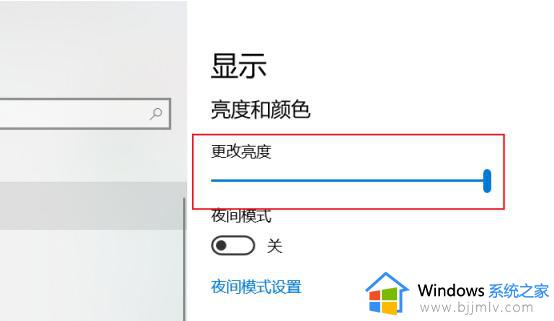
以上就是小编给大家讲解的windows10调节亮度设置方法了,如果你也有相同需要的话,可以按照上面的方法来操作就可以了,希望能够对大家有所帮助。