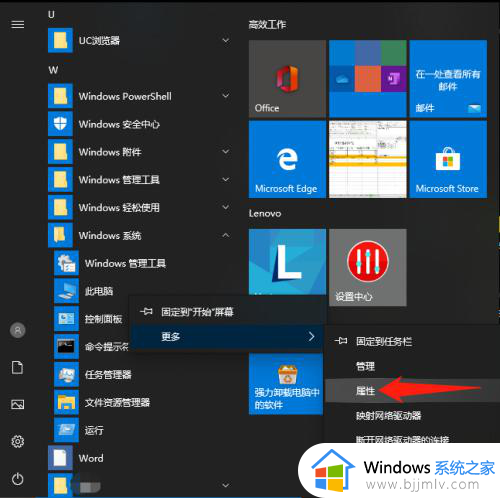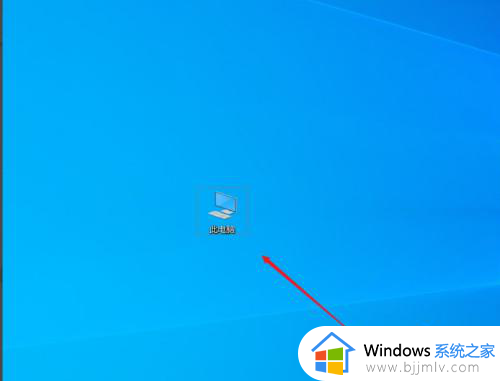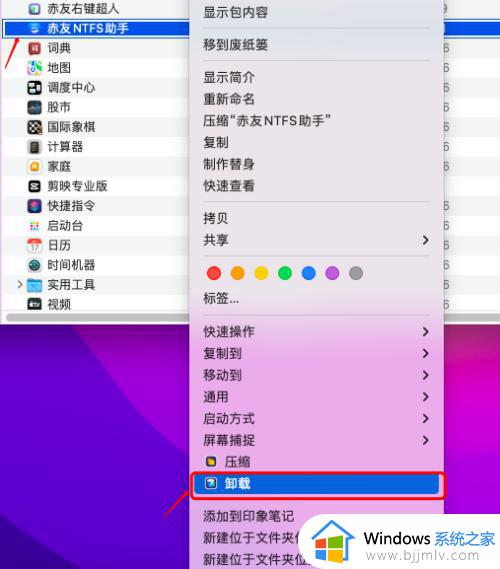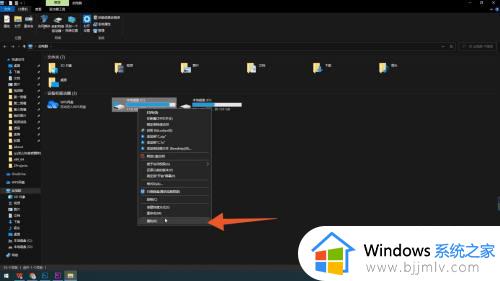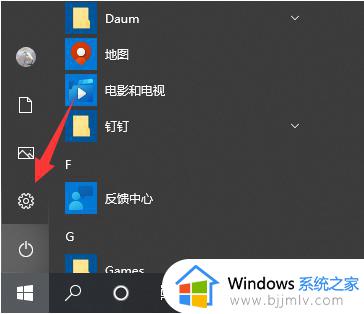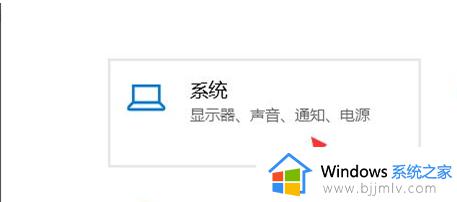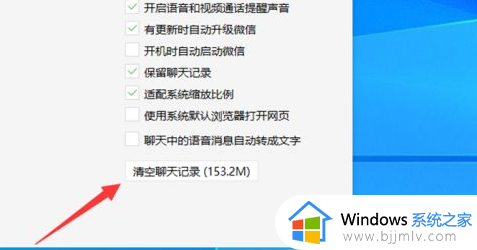电脑c盘磁盘空间不足如何清理 电脑c盘磁盘满了怎么清理
电脑使用时间久了,都会产生很多的垃圾或者缓存,或者安装软件多了也会导致电脑c盘磁盘出现空间不足的情况,所以我们就需要对其进行清理,不然就会影响电脑的运行速度,那么电脑c盘磁盘空间不足如何清理呢?针对此问题,本文这就给大家介绍一下电脑C盘磁盘满了的清理方法。
方法一:运行磁盘清理
磁盘清理是一个 Windows 内置工具,允许您删除一些在 Windows 文件资源管理器中无法删除的文件。
1、右键单击C盘并选择属性,然后单击磁盘属性窗口中的“磁盘清理”按钮。
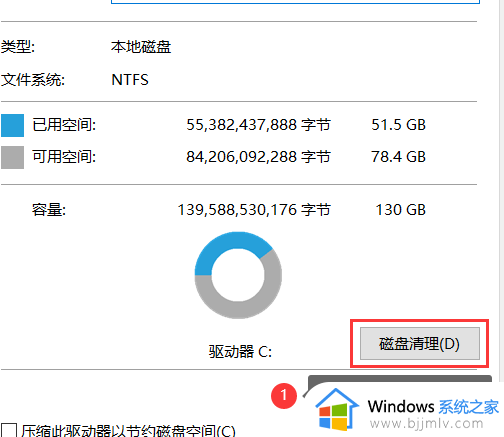
2、在“磁盘清理”窗口中,选择要删除的文件,然后单击“确定”。如果这没有释放太多空间,您可以单击清理系统文件按钮来删除系统文件。您可以删除以前的 Windows 安装(Windows.old 文件夹)、系统还原点、回收站和其他系统文件。
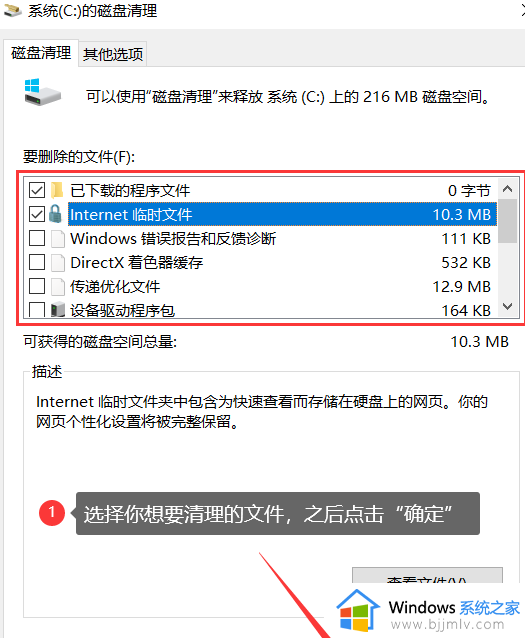
3、可以使用Windows自带的存储感知功能清理,进入开始菜单设置——存储——打开“【配置存储感知或立即运行】”,便可以清理这些文件了。
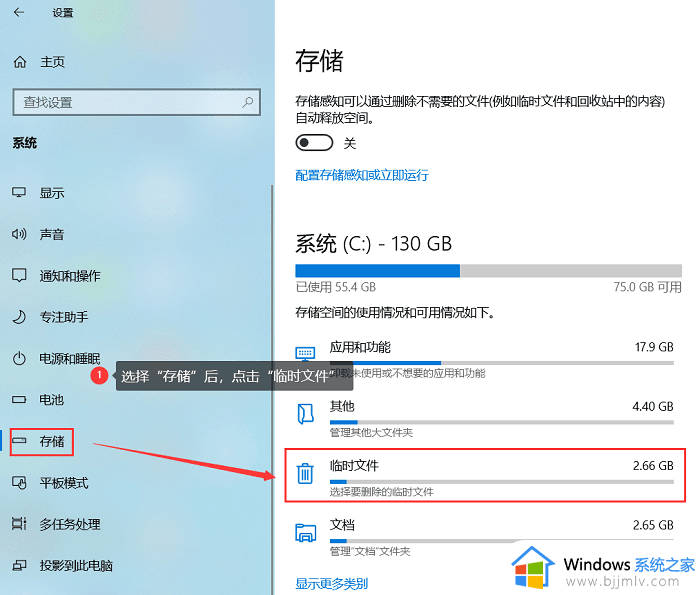
方法二:更改QQ、微信等软件的默认存储位置
很多朋友虽然修改了下载以及安装软件的位置,但是软件自身的缓存位置却没有修改,这也是导致C盘经常爆红的原因之一。
我们以微信为例,打开微信设置——文件管理——文件位置,一般默认都是C盘,这是我们就点击“更改”,将他移动到其他盘符。
由于小编之前已经更改过,目前显示的就是在D盘里,一般这个文件占用大小是根据你情况不同。
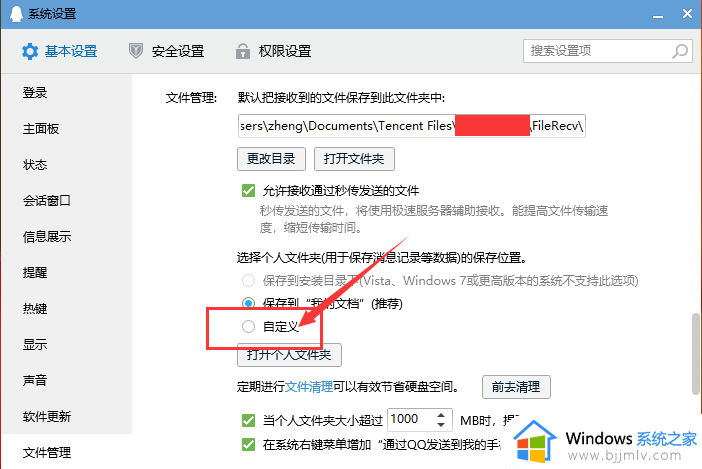
方法三:虚拟内存
虚拟内存是Windows为了解决多年前主机内存占用过大,从硬盘中分出部分容量虚拟化为内存使用,当实际内存消耗完,这部分就会充当内存使用。默认状态下一般是设置在C盘,因为一般也会占用几个G左右,所以空间不足的话可以放置到其他硬盘分区。
1、右键“此电脑”图标,随后选择“属性”进入;在打开的属性界面中点击“高级系统设置”进入。
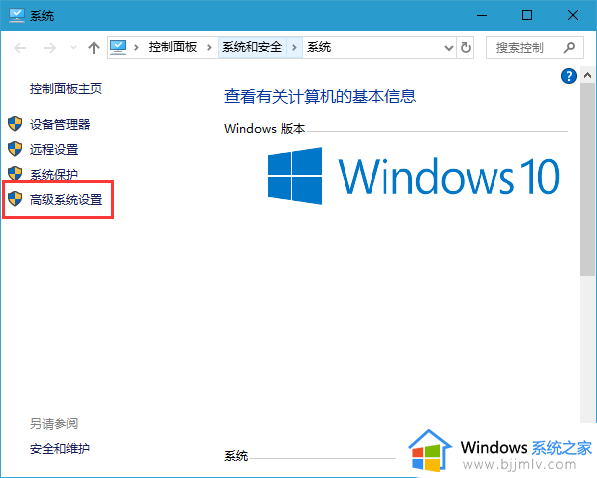
2、开始在打开的属性窗口中将鼠标切换至“高级”,随后选择“性能”下的“设置”进入。
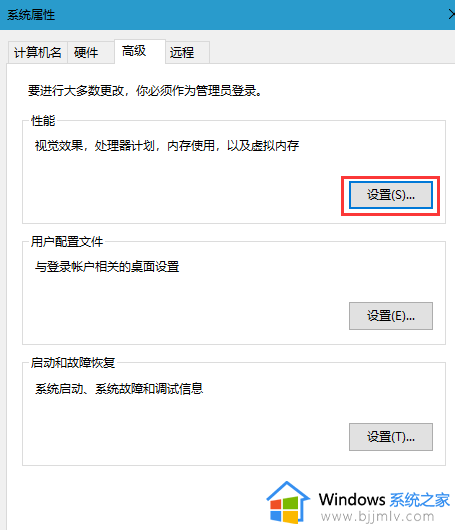
3、继续将鼠标切换至“高级”选项,点击“虚拟内存”下的“更改”进入。
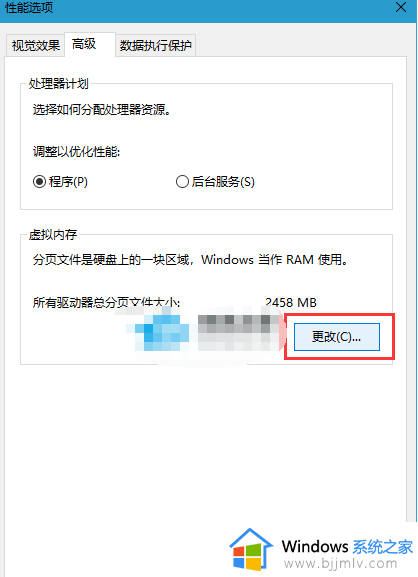
4、开始在打开的虚拟内存界面中取消勾选“自动管理所有驱动器的分页文件大小”。
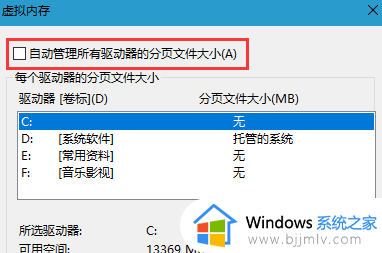
5、直接选择自定义大小,最小值为内存大小两倍,最大值自定。随后重启电脑使设置生效。
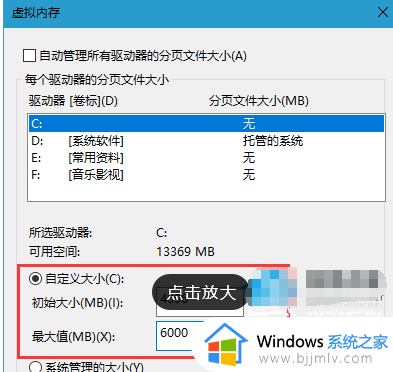
如果你想简单处理,也可以选择自动管理所有驱动器的分页文件大小,这样Windows就会自动管理虚拟内大小。
设置完虚拟内存之后,一般都需要重新启动电脑来让设置生效,重启一下即可。这样一般C盘还能再空出几个G的空间。
当然,也可以采用一些外部软件的帮助,我们这边比较推荐的就是:Dism++和 Ccleaner。
相关教程:《Dism++怎么清理C盘?使用Dism++清理C盘教程》
方法四:删除休眠文件
Windows 为休眠文件保留了大约一半的 RAM 空间。如果您的计算机 RAM 为 8GB,则休眠文件 (hiberfil.sys) 的大小约为 4GB。
删除 hiberfil.sys 文件的方法:
1、转到开始菜单,键入“cmd”并右键单击结果命令提示符并选择以管理员身份运行。
2、然后输入“powercfg.exe / hibernate off”并回车。这样,您可以在系统驱动器上看到更多可用空间。
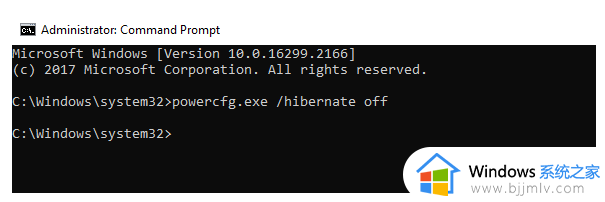
方法五:显示隐藏的文件或文件夹
1、依次打开“控制面板”>“文件 资源管理器选项”>单击“查看”选项卡>选中“显示隐藏的文件、文件夹和驱动器”前面的框。
2、返回有问题的驱动器并检查隐藏的项目占用了多少磁盘空间。如果有必要,请删除不再需要的项目。
方法六:卸载部分程序
Windows 有许多内置程序,尤其是在 Windows 10 中。其中一些您可能永远不会使用。然后,您可以卸载实际上不需要的程序。此外,您可能已经安装了将来不需要的程序。卸载它们以释放空间。您可以单击(在 Windows 10 中右键单击)“开始”按钮,然后单击“控制面板”>“程序”>“程序和功能”。在 Windows 8/8.1 中,您可以键入“卸载”,然后从结果中选择程序和功能。右键单击要卸载的程序,然后选择卸载。
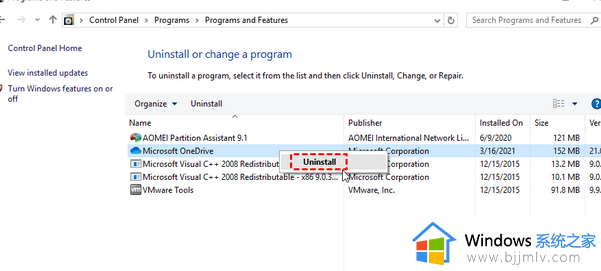
以上给大家介绍的就是电脑c盘磁盘空间不足的详细解决方法,有遇到一样情况的话可以学习上面的方法步骤来进行解决吧。