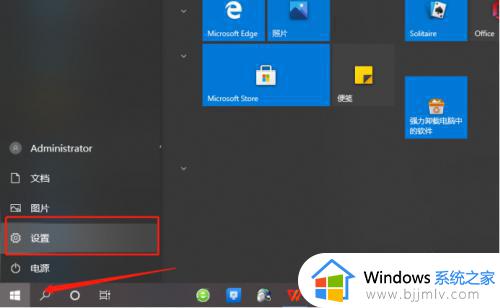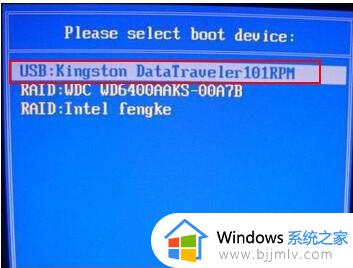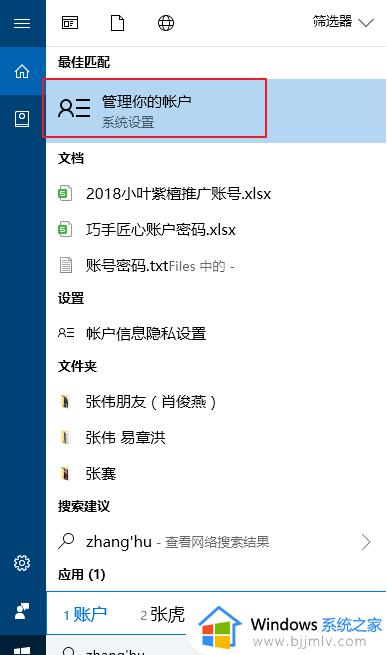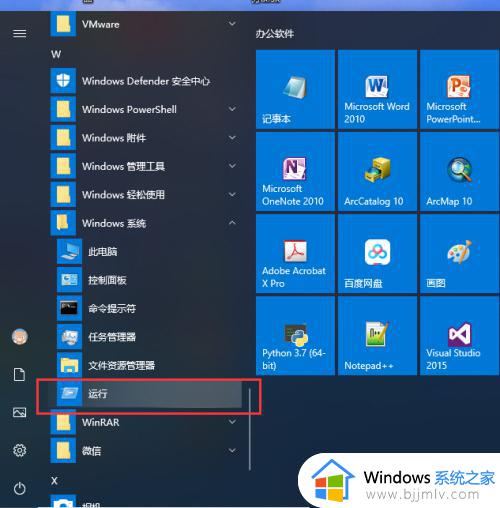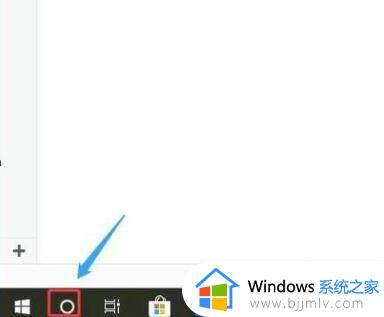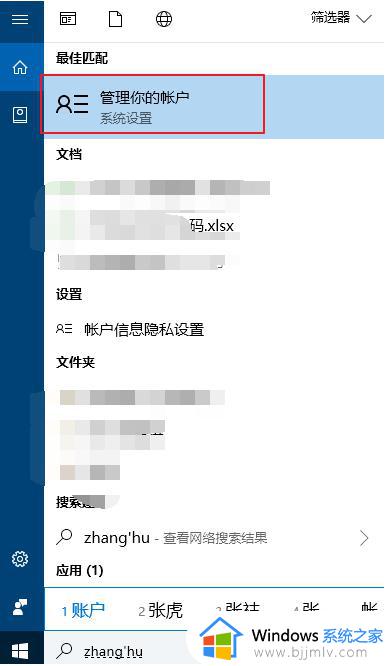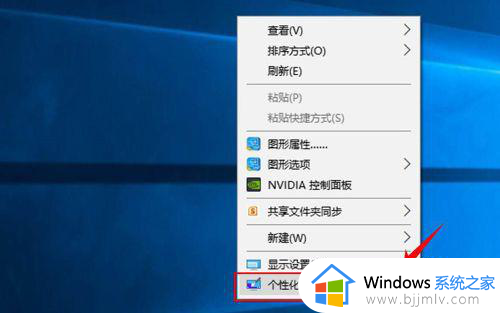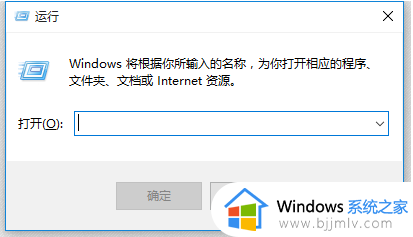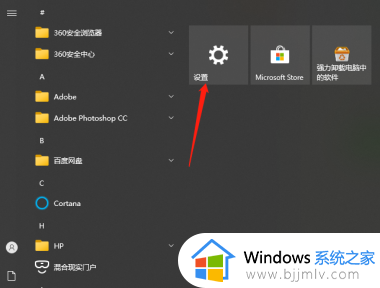win10无u盘重置开机密码的方法 win10不用u盘重改开机密码如何操作
许多人都喜欢给电脑设置开机密码,有时候可能会不小心忘记了,这样就无法开机,很多人都会使用U盘来重置密码,但是如果没有U盘的话,win10不用u盘重改开机密码如何操作呢?大家别担心,今天就由笔者给大家详细介绍一下win10无u盘重置开机密码的方法吧。
方法如下:
1.电脑开机出现logo界面时,直接强制重启电脑(按住电源键3秒以上可以强制重启电脑)。反复重启电脑,直到出现修复提示。这时候就没必要继续重启等待电脑跳转到界面了。

2.之后win10电脑会跳出自动修复页面,点击【高级选项】进入。
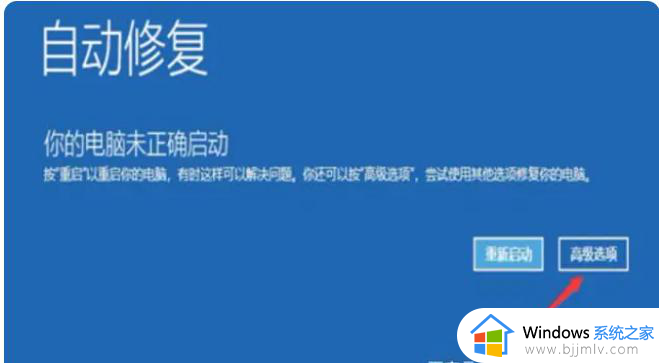
3.单击[故障排除]。
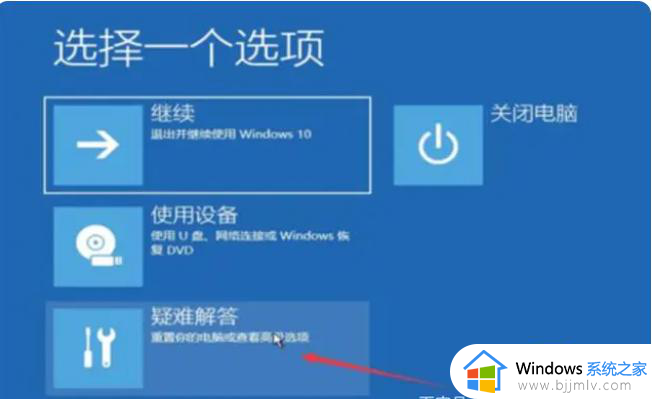
4.继续单击[高级选项]。
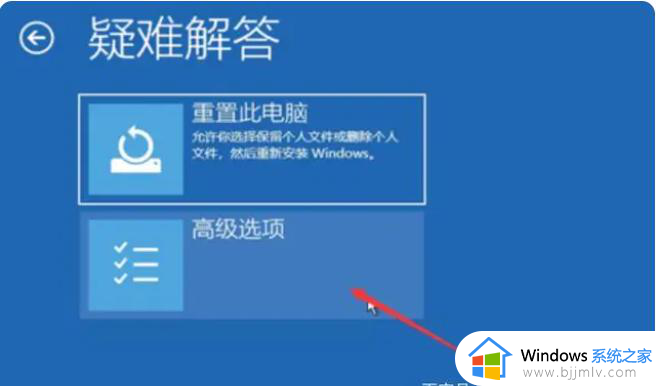
5.然后在新页面中单击命令提示符。
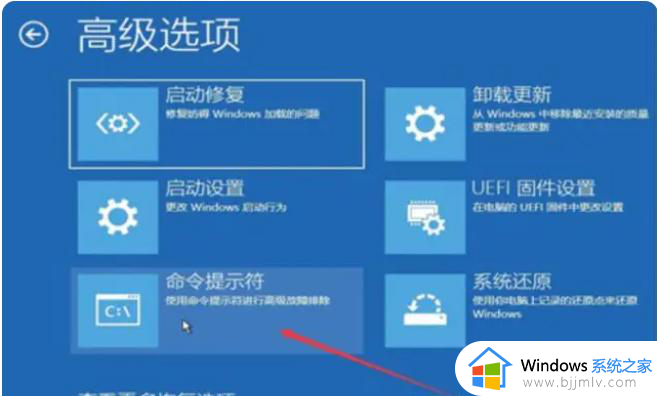
6.这时,计算机会跳出命令提示符窗口。
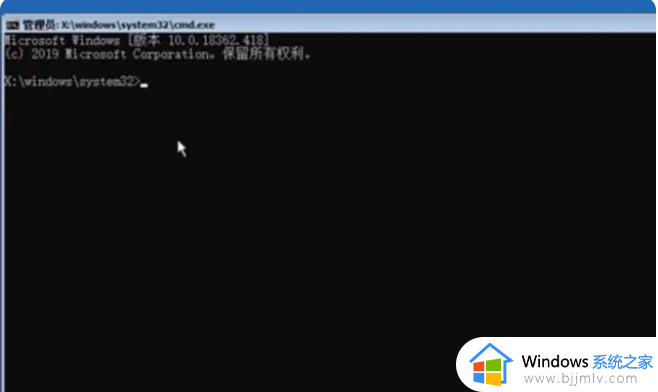
7.输入指令[diskpart.exe]并按回车键。电脑会弹出相应的提示,然后输入【列出卷】查看卷1的ltr。其中图中ltr为c,电脑弹出提示后,输入【退出】退出。

8.之后继续输入[;Cd /d c:],其中c是图9中ltr的值。之后输入[dir]查看目录,这时会出现图10中的三个文件夹,说明这是系统盘,也就是说可以继续下一步。如果没有出现,用其他ltr值:DEF等替换前面指令的C。然后继续输入[dir]查看目录,直到出现三个文件夹,确认系统盘。
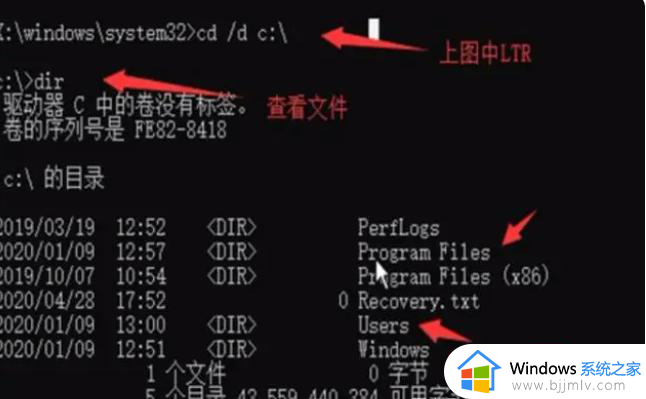
9.确定系统盘后,依次输入以下命令[c: > CD Windows/system32]-[复制sethc.exe sethc _ back . exe]-[/y cmd.exe sethc . exe]-[shut down/r/t1],如图。之后,电脑会重启。

10.电脑重启后,连续按5次[shift]键打开运行窗口。输入[网络用户]查看用户名。然后输入[网络用户名新密码]并按回车键。具体效果如图,whoami是指令查询得到的用户名,123是我们自己重置的密码。之后,您可以使用新密码登录计算机系统。
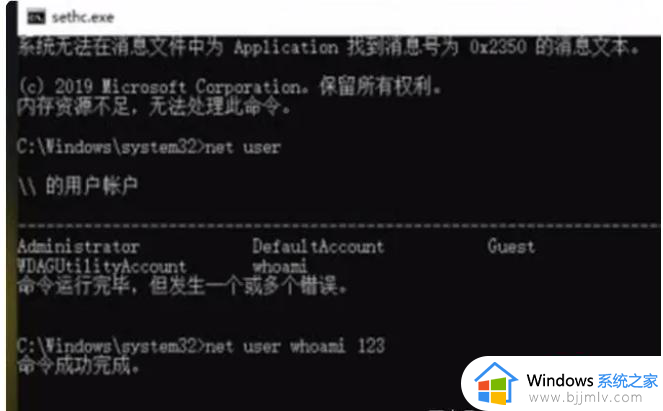
上述给大家介绍的就是win10不用u盘重改开机密码的详细内容,大家有需要的话可以参考上面的方法步骤来进行重置,希望帮助到大家。