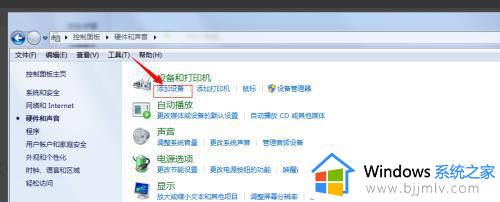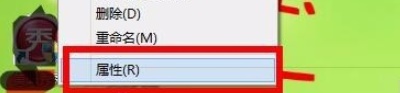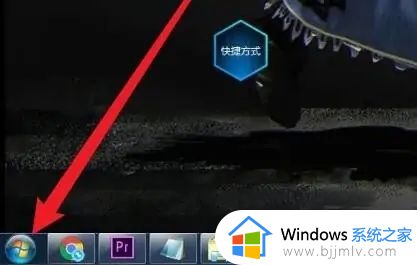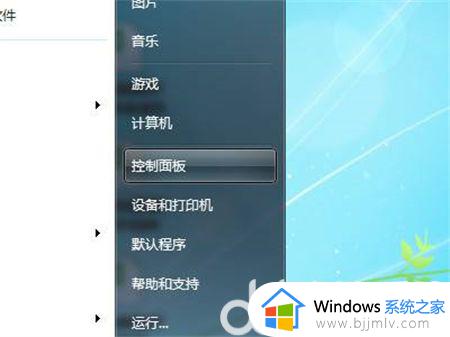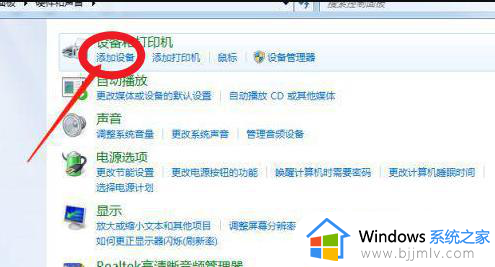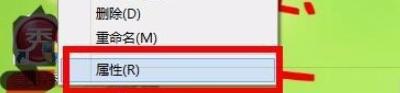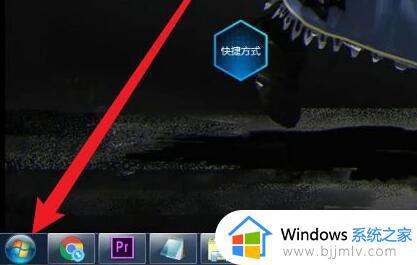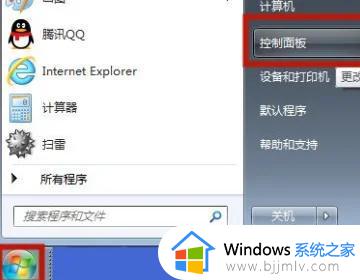win7系统无法连接蓝牙耳机怎么办 win7不能连接蓝牙耳机的解决方案
更新时间:2022-09-03 10:25:38作者:qiaoyun
蓝牙耳机是非常受用户们喜欢的一款蓝牙产品,因为没有线的束缚使用起来更加方便,只是近日有win7系统用户却遇到了无法连接蓝牙耳机的情况,不知道该怎么办,大家不用担心,接下来就给大家讲述一下win7不能连接蓝牙耳机的解决方案吧。
具体解决方法如下:
一、没有开启蓝牙1、首先打开“控制面板”

2、接着打开“网络和共享中心”
3、再点击左边“更改适配器设置”
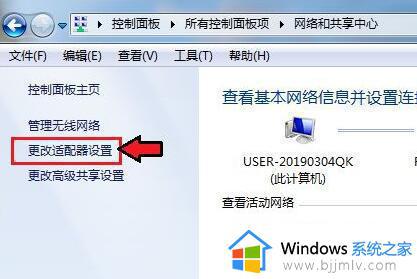
4、然后右键蓝牙网络,打开“属性”
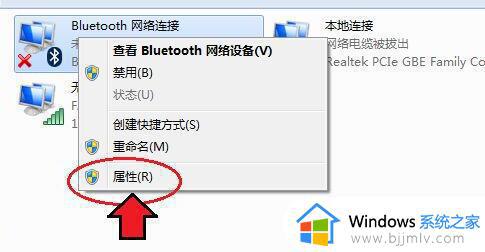
5、随后进入Bluetooth,点击“Bluetooth设置”
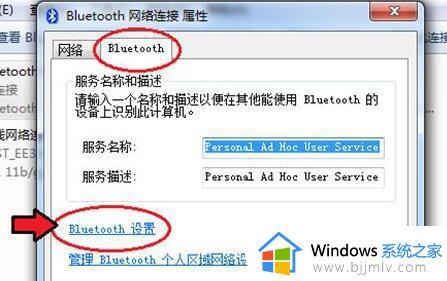
6、在其中确认这三项都勾选开启后,点击“确定”保存。
二、蓝牙服务1、如果还是不行,可以右键计算机打开“管理”
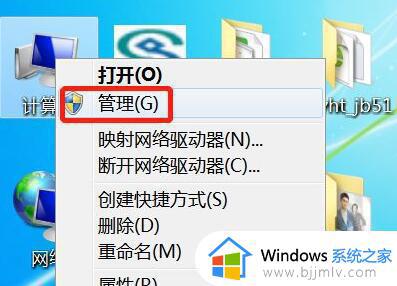
2、接着进入左边的“服务”选项。
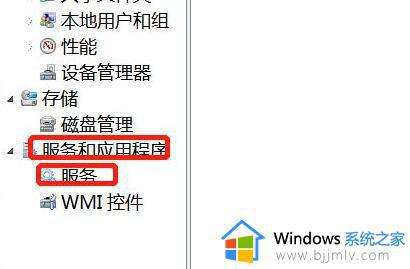
3、再双击打开其中的“Bluetooth”服务。
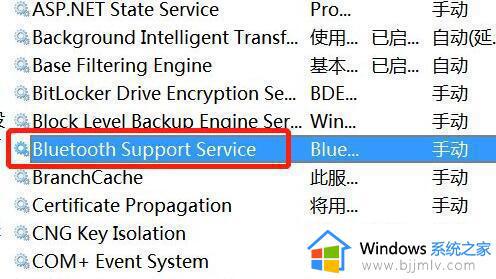
4、最后将启动类型改为“自动”并点击下面“启动”再保存就可以连接了。
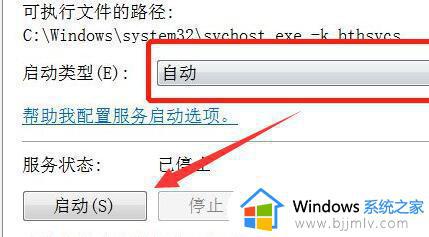
上述给大家讲解的便是win7系统无法连接蓝牙耳机的详细解决方法,如果你有遇到一样情况的话,就可以学习上面的方法来进行解决。