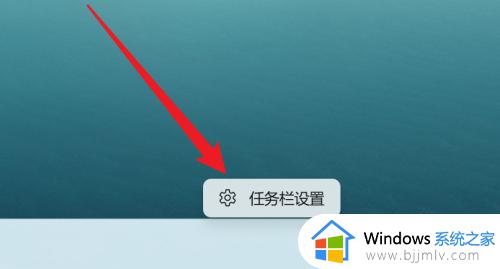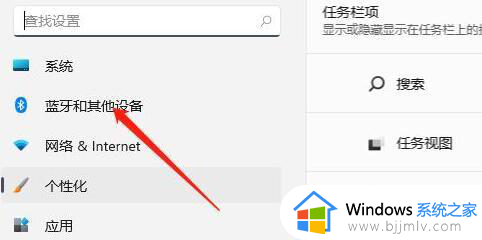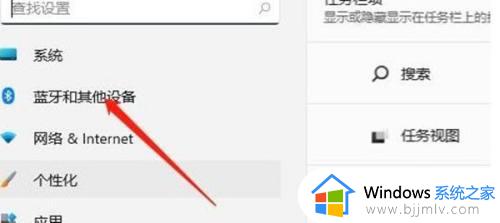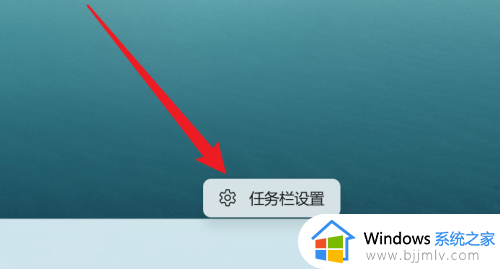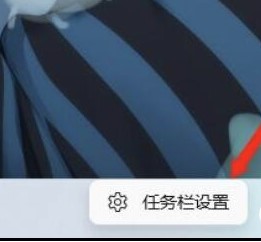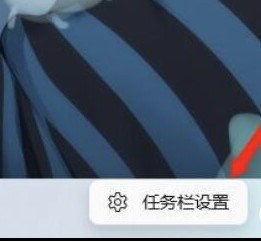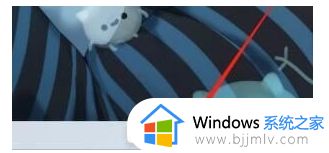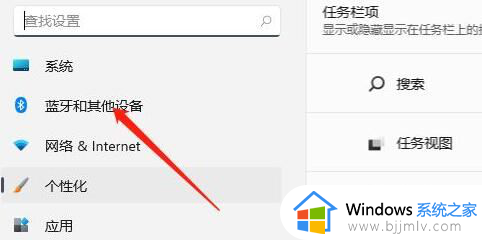笔记本win11关闭触摸板怎么设置 win11系统禁用触摸屏的方法步骤
基本上,市面中的笔记本win11电脑都自带有触摸板功能,能够方便用户随时进行操作,不过当用户在给win11笔记本电脑外接鼠标设备之后,为了防止用户操作时不小心误碰触摸屏,因此需要将其进行关闭,那么笔记本win11关闭触摸板怎么设置呢?以下就是小编给大家介绍的win11系统禁用触摸屏的方法步骤。
具体方法如下:
方法一、
1、首先我们点击任务栏空白处,选择“任务栏设置”;

2、打开任务栏设置后,在左侧找到“蓝牙和其他设备”;
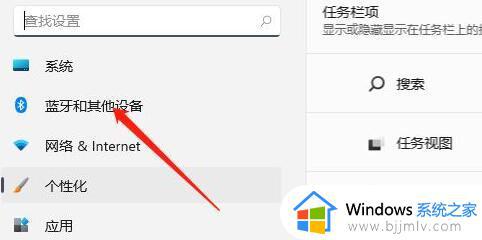
3、接着在右侧就能看到“触摸板”设置;
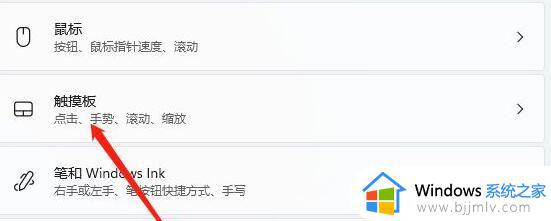
4、展开后,在相关设置下方选择“更多触摸板设置”;
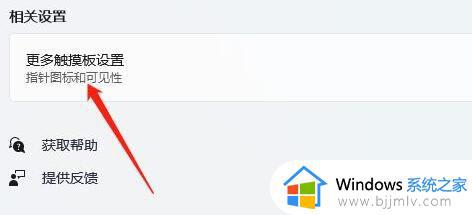
5、最后勾选“插入外置usb指向装置时禁用”,再点击“确定”即可。
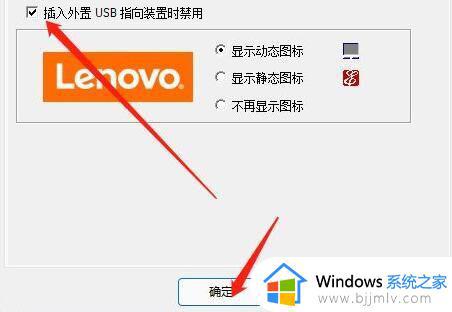
方法二、
1、按下win+x组合键,单击“Windows 终端(管理员)”,接着在UAC 对话框中单击“是”;
2、将下面命令复制并粘贴到 PowerShell 窗口中,然后按 Enter;
获取-PnpDevice | Where-Object {$_.FriendlyName -like ‘*touch screen*’} | Disable-PnpDevice -Confirm:$false
3、这样触摸屏就被停用了;
4、要再次启用触摸屏,请在 Windows PowerShell 上复制并粘贴以下命令,然后按 Enter;
获取-PnpDevice | Where-Object {$_.FriendlyName -like ‘*touch screen*’} | Enable-PnpDevice -Confirm:$false
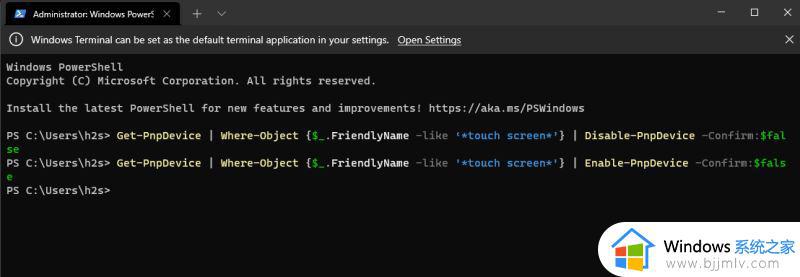
方法三、
1、点击开始按钮,键入注册表编辑器,并按 Enter;
2、当出现新的弹出消息框时,单击Yes;
3、复制链接HKEY_CURRENT_USERSoftwareMicrosoftWispTouch并将其粘贴到注册表编辑器的地址栏上,然后按 Enter;
4、现在右键单击右侧窗格的空白区域,然后选择新建 》 DWORD(32 位)值;
5、在条目TouchGate中输入名称,双击该值并确保它为0;
6、现在关闭注册表编辑器并重新启动电脑以使修改生效;
7、可以通过将TouchGate条目的值更改为1来重新打开。
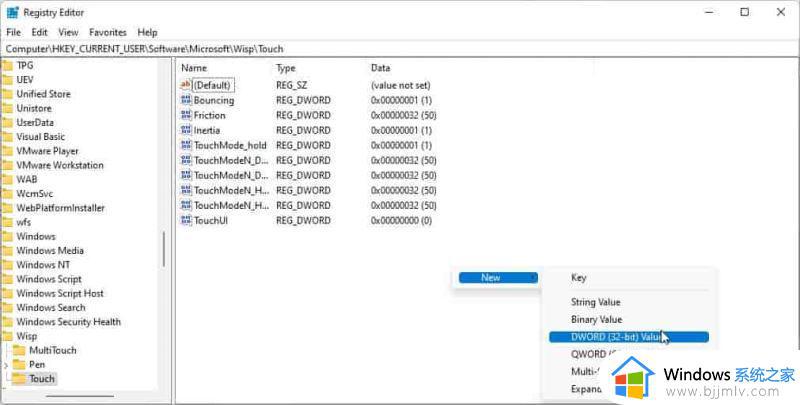
上述就是小编告诉大家的关于win11系统禁用触摸屏的方法步骤了,有遇到过相同问题的用户就可以根据小编的步骤进行操作了,希望能够对大家有所帮助。