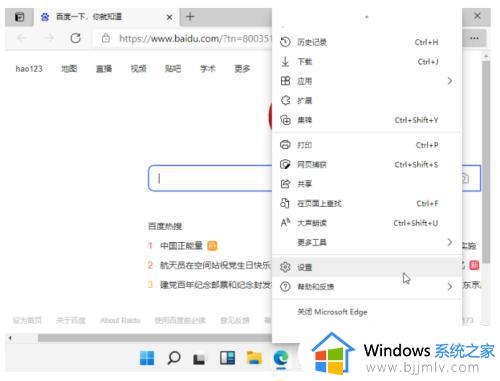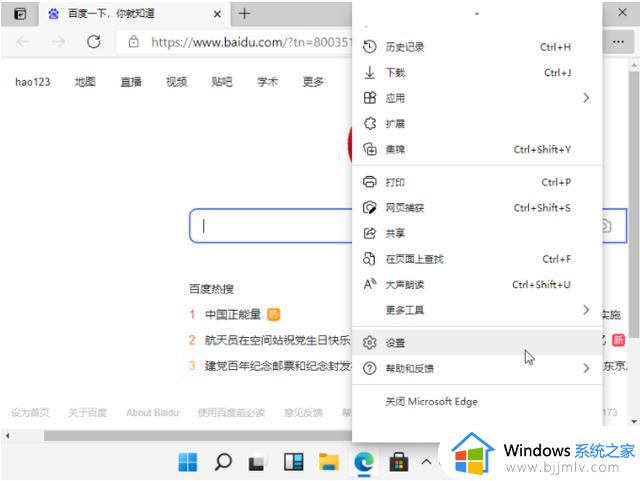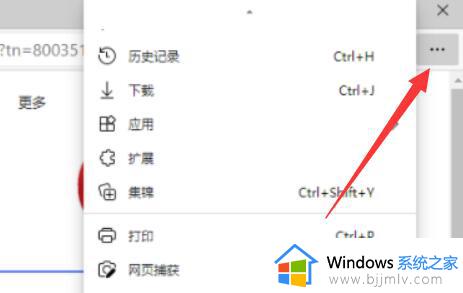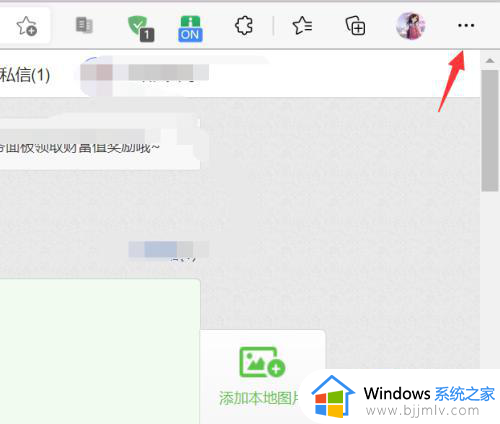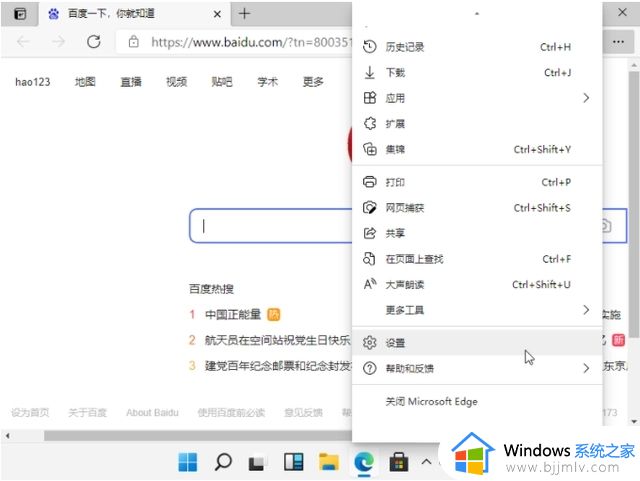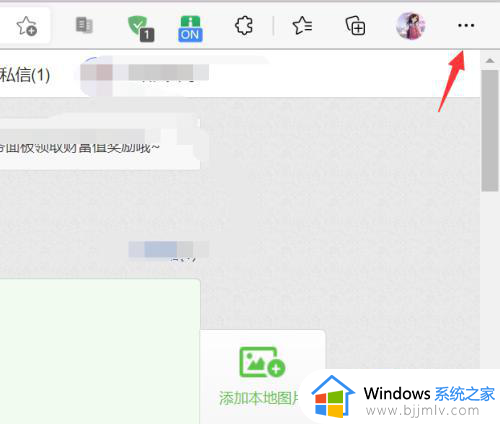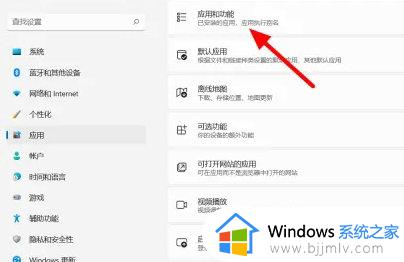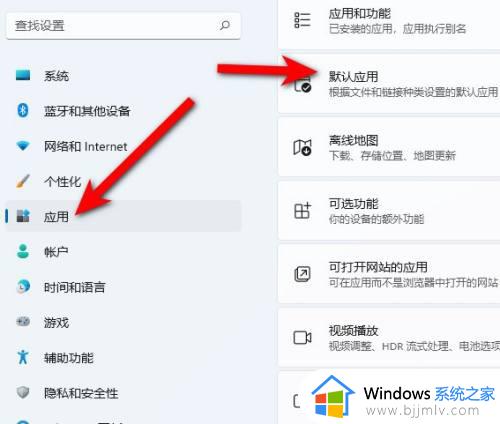windows11浏览器主页被篡改怎么办 windows11浏览器主页被修改处理方法
更新时间:2023-03-13 10:23:17作者:runxin
许多用户在操作windows11系统的过程中,也常常会用到浏览器来进行搜索一些问题答案,可是在没有对windows11系统浏览器进行主页设置的情况,打开浏览器时总会发现主页被修改了,那么windows11浏览器主页被篡改怎么办呢?今天小编就来教大家windows11浏览器主页被修改处理方法。
具体方法:
1、首先我们点击下方“开始菜单”。

2、接着打开其中的“设置”。
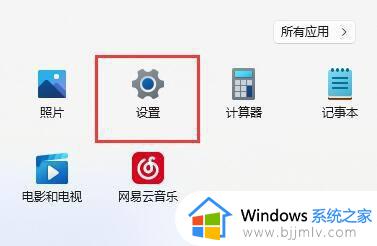
3、进入设置后,点击左边栏的“应用”选项。
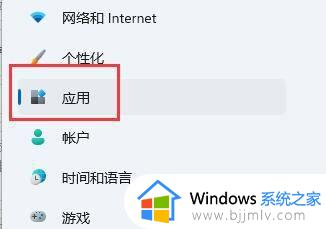
4、接着我们点进最上方的“应用和功能”。
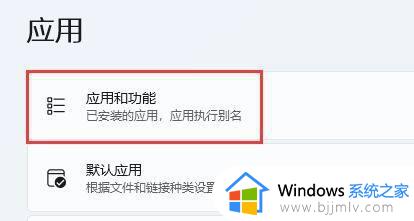
5、然后在搜索框中搜索“edge”。
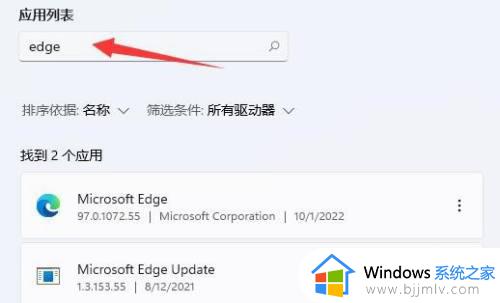
6、这样在下方就可以找到win11自带浏览器了,点击右边“三个点”,再点击“修改”。
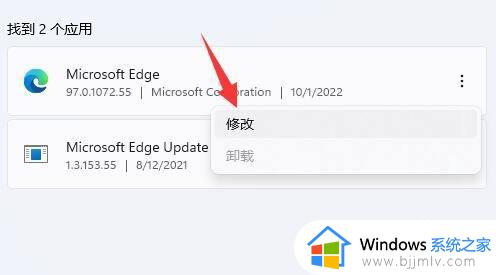
7、最后在弹出窗口点击“修复”就可以将浏览器主页找回了。
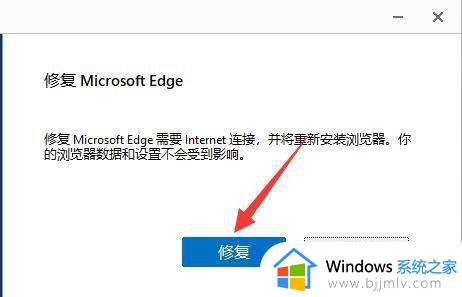
上述就是小编给大家讲解的windows11浏览器主页被修改处理方法了,碰到同样情况的朋友们赶紧参照小编的方法来处理吧,希望能够对大家有所帮助。