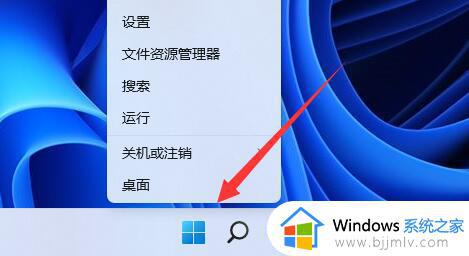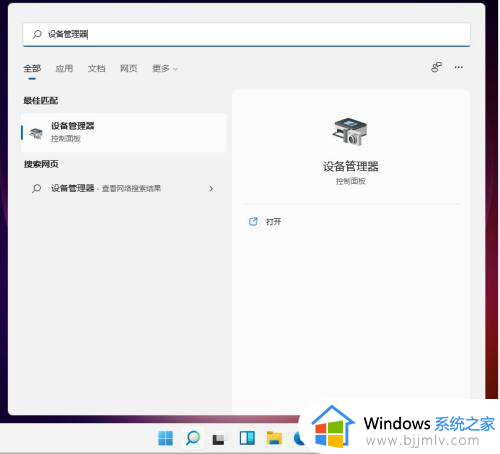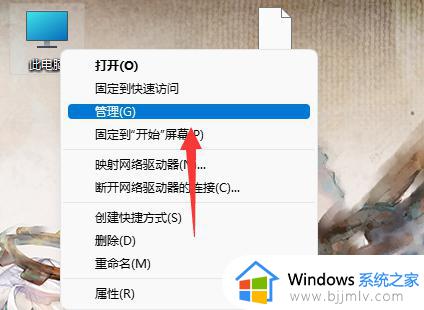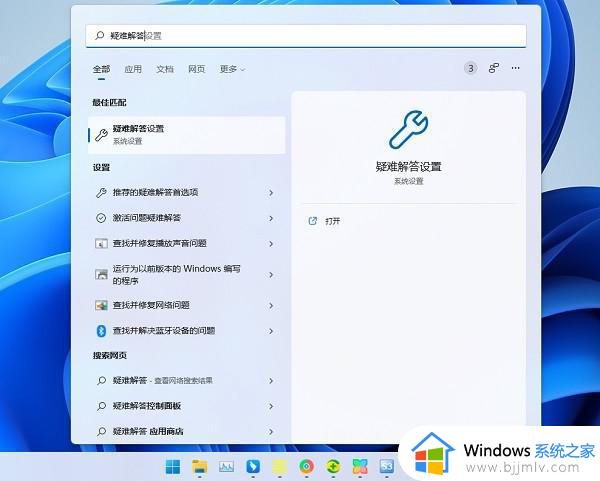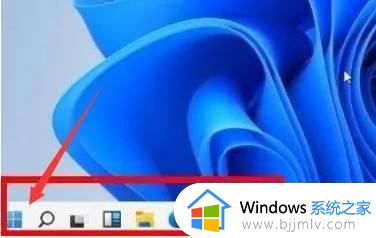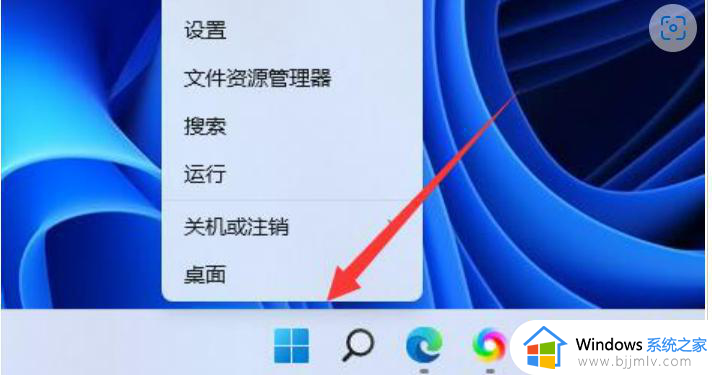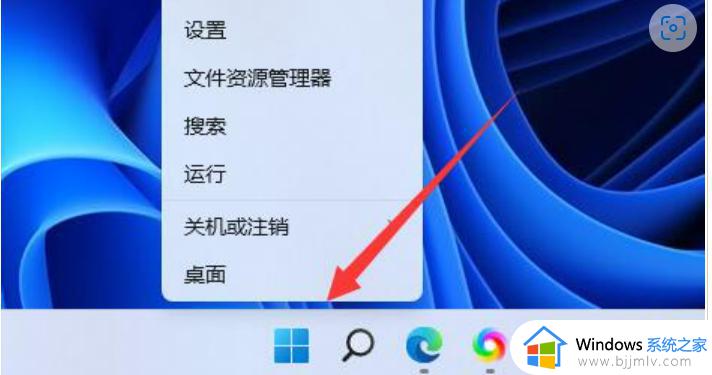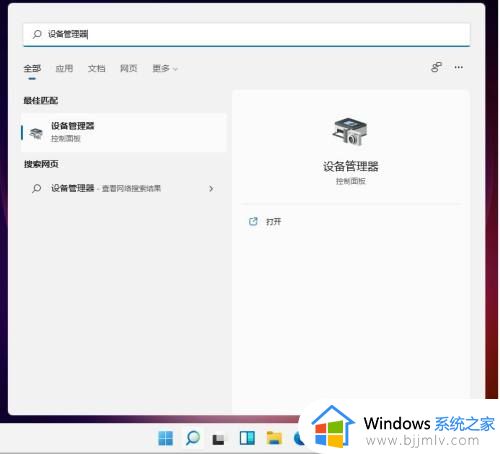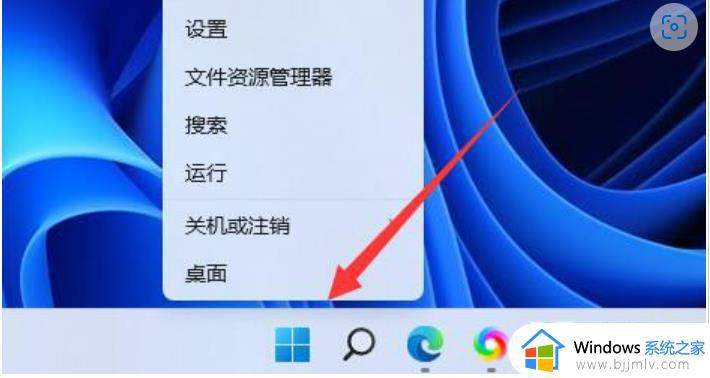如何卸载win11无线网卡驱动_win11怎么卸载无线网卡驱动
更新时间:2024-01-16 10:22:20作者:run
在使用win11系统时,一些用户可能会遇到无线网卡驱动程序的问题,当我们需要更换或卸载无线网卡驱动程序时,正确的操作方法变得至关重要。那么如何卸载win11无线网卡驱动呢?在本文中我们将为大家介绍win11怎么卸载无线网卡驱动,帮助大家解决这一问题。
如何卸载win10无线网卡驱动程序方法:
1、首先右键底部“Windows徽标”。
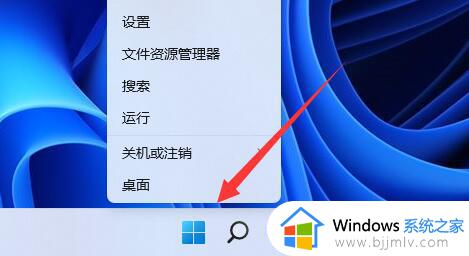
2、接着点开右键菜单中的“设备管理器”。
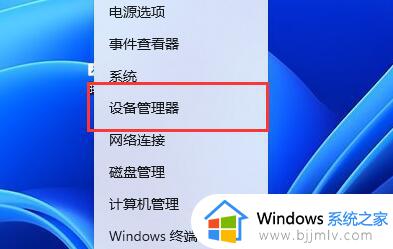
3、打开后,展开“网络适配器”,找到网卡设备。
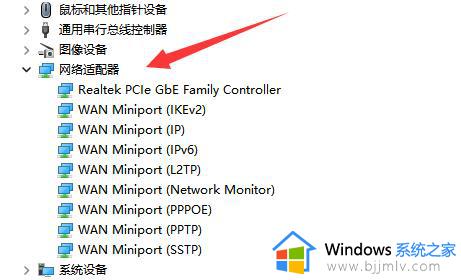
4、随后双击打开想要卸载驱动的设备,进入“驱动程序”。
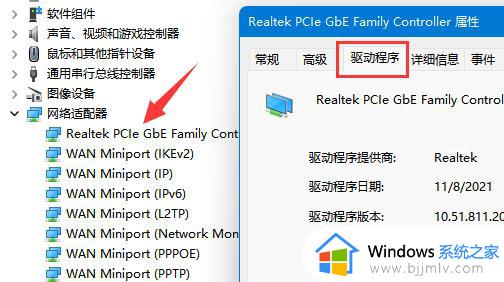
5、最后选择“卸载设备”就可以卸载Win11网卡驱动了。
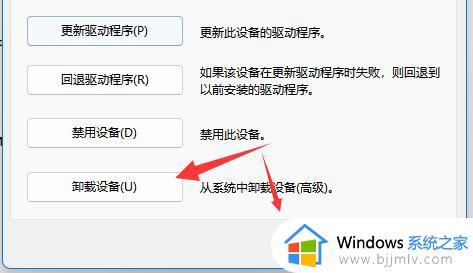
6、卸载完成后如果我们要重新下载安装,只要重启电脑就可以了。
以上就是如何卸载win11无线网卡驱动的全部内容,有遇到过相同问题的用户就可以根据小编的步骤进行操作了,希望能够对大家有所帮助。