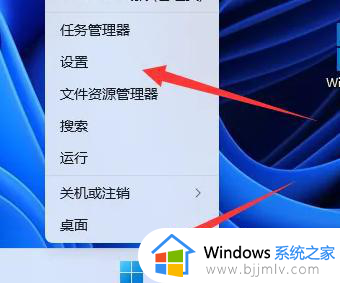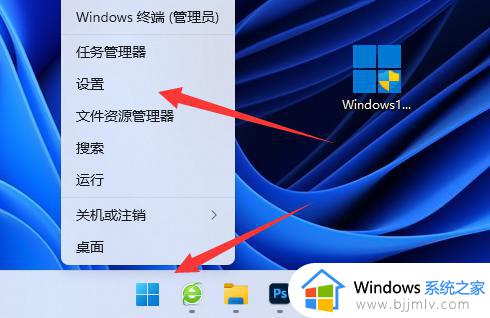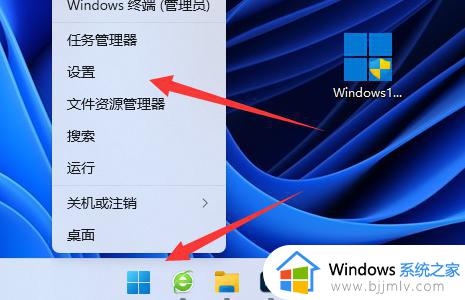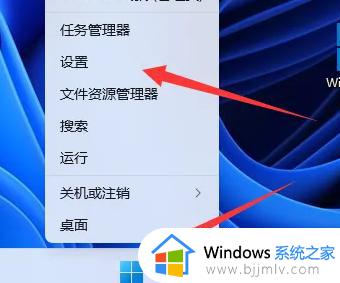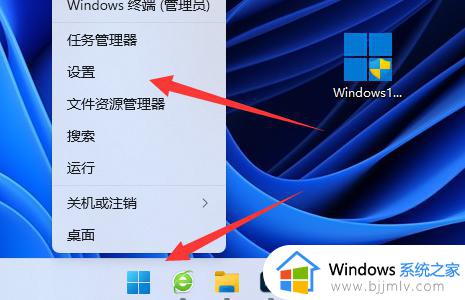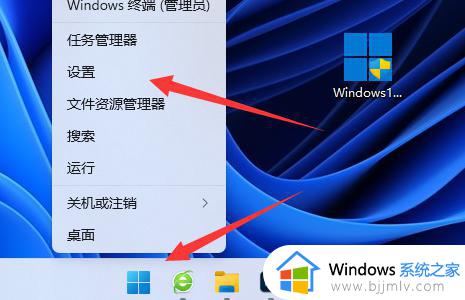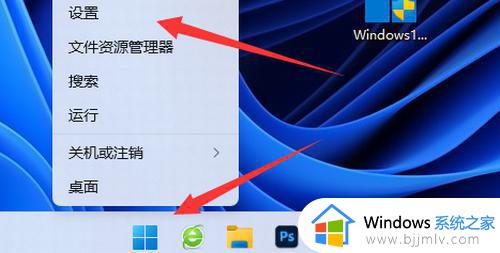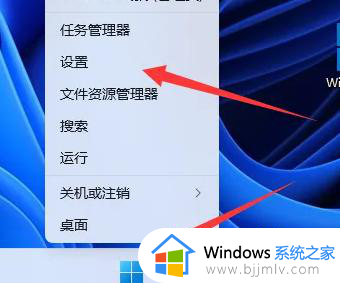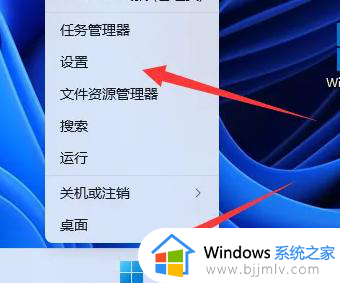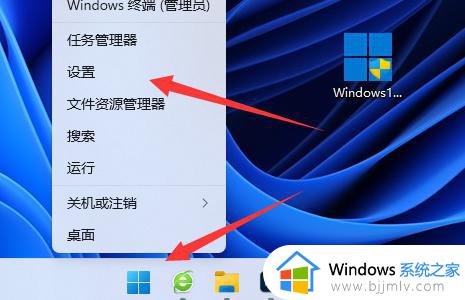win11彻底关闭杀毒软件设置方法 win11电脑自带杀毒软件如何关闭
我们都知道,在win11系统中自带的杀毒软件能够有效保护电脑运行的安全,而且也能够降低病毒入侵,不过很多用户也都会选择在win11系统中安装第三方杀毒软件来运行,因此总是需要微软杀毒软件关闭,可是win11电脑自带杀毒软件如何关闭呢?下面就是有关win11彻底关闭杀毒软件设置方法。
具体方法如下:
1、点击任务栏上的开始图标,在显示的应用中,点击打开设置,如下图所示。
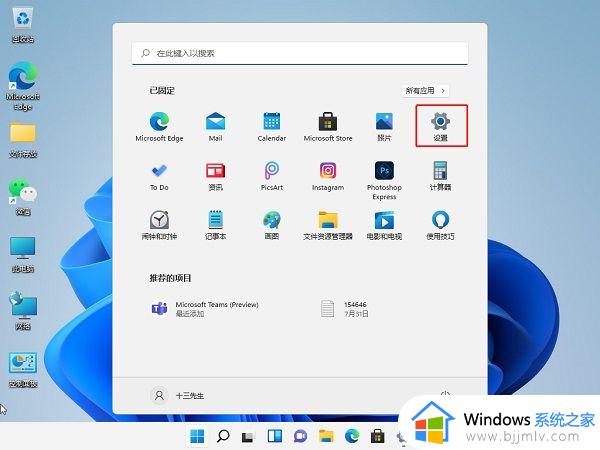
2、也可以按Win+i打开设置窗口,左侧点击隐私和安全性,右侧点击Windows安全中心(适用于你的设备防病毒、浏览器、防火墙和网络保护),如下图所示。
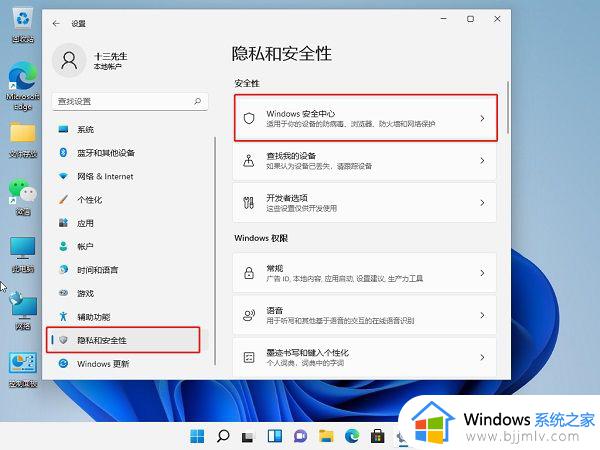
3、点击打开Windows安全中心(Windows安全中心是查看和管理设备安全性和运行状况的页面),如下图所示。
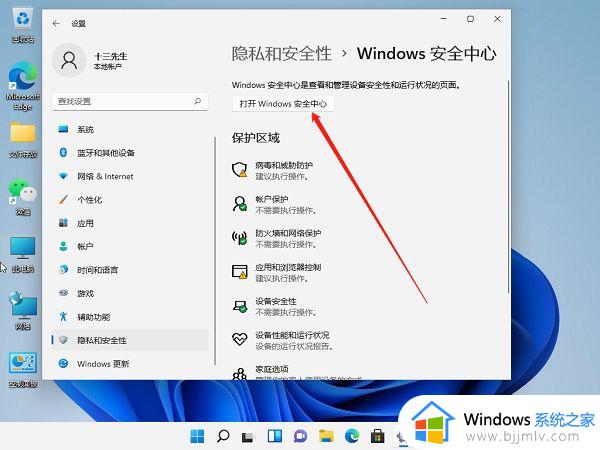
4、病毒和威胁防护设置(查看和更新 Microsoft Defender 防病毒的“病毒和威胁防护”设置)下,将实时保护、云提供的保护和自动提交样本等选项关闭即可。
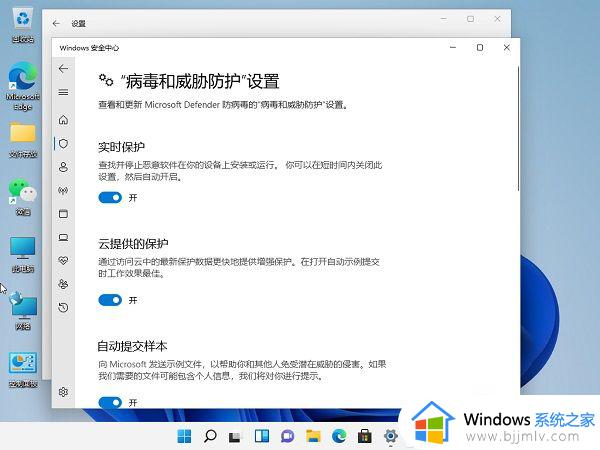
以上就是小编给大家分享的win11彻底关闭杀毒软件设置方法了,有遇到过相同问题的用户就可以根据小编的步骤进行操作了,希望能够对大家有所帮助。