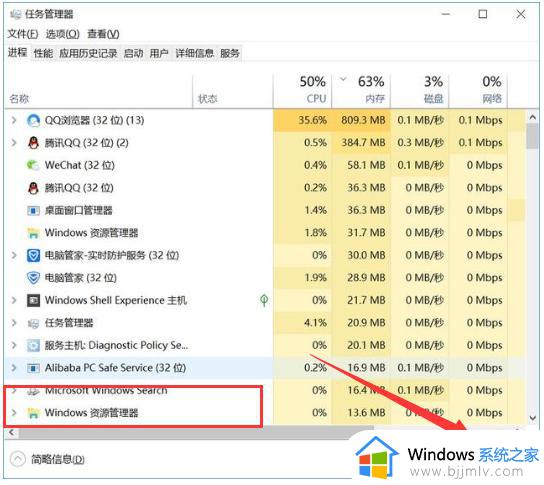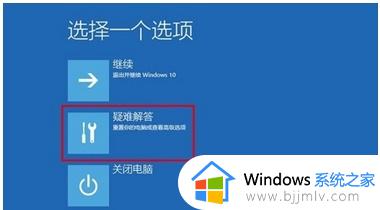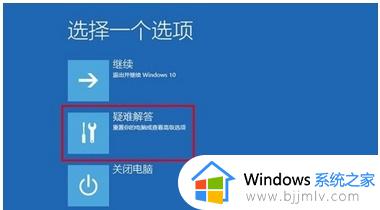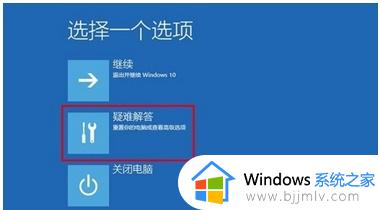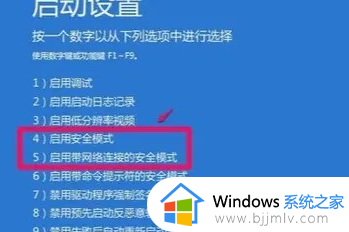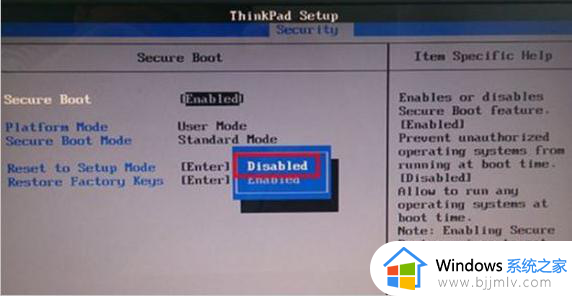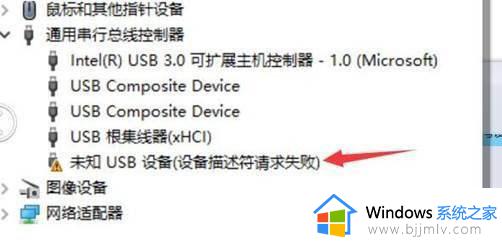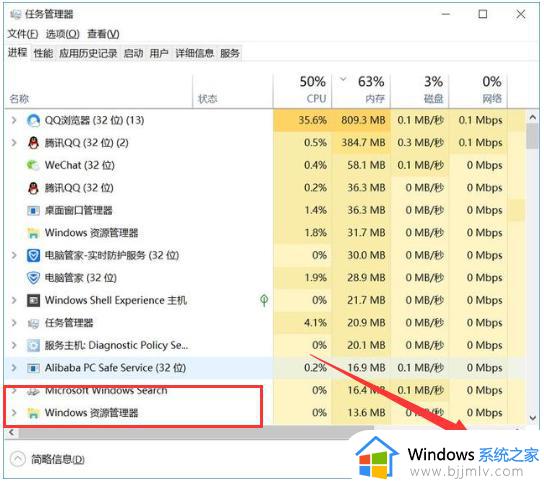win10重启后进不去系统怎么办 win10重启后进不了系统修复方法
当win10电脑运行时间过长时,难免会因为运行内存不足而导致系统卡顿的情况出现,这时我们可以通过重启的方式来释放内存,可是当用户在重启win10电脑的时候,却总是进不了系统桌面了,对此win10重启后进不去系统怎么办呢?这里小编就来教大家win10重启后进不了系统修复方法。
具体方法如下:
1、重启电脑,开机过程中按快捷键进入BIOS界面。
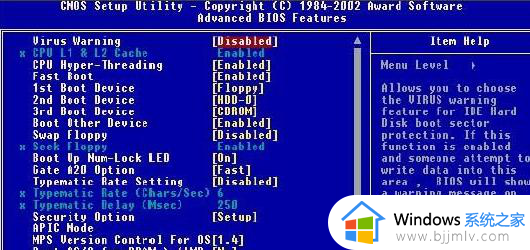
PS:因为电脑品牌和型号的不同,进入BIOS的方法也有所不同,所以可以去网上搜索一下自己电脑进入BIOS的快捷键。
2、在BIOS设置里选择CPU设置的选项Advanced
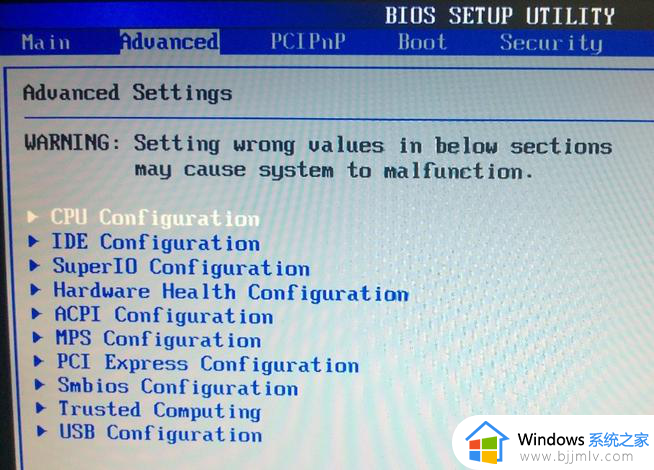
3、在Advanced选项下有一项包涵IDE字样的设置选项叫IDE Configuration,找到并点开它。
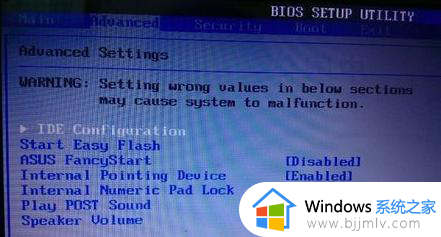
4、进入IDE Configuration的子选项选择SATA Mode,然后在弹出的复选项中选择IDE Mode模式。
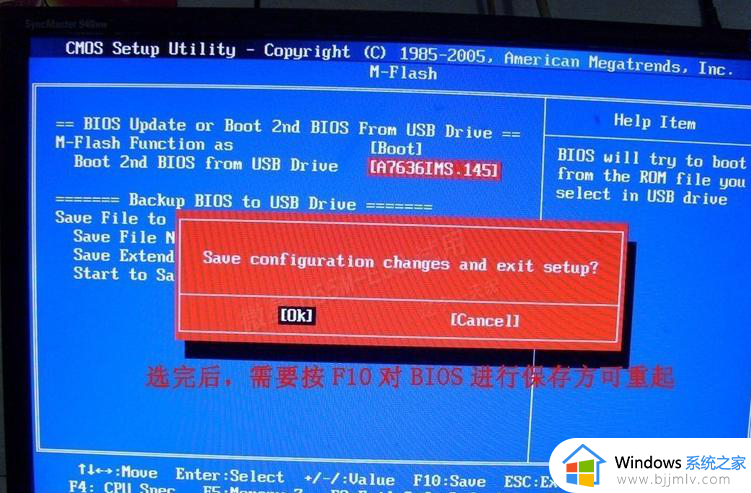
5、修改完后按F10保存退出。
上述就是小编给大家讲解的win10重启后进不了系统修复方法了,有遇到相同问题的用户可参考本文中介绍的步骤来进行修复,希望能够对大家有所帮助。